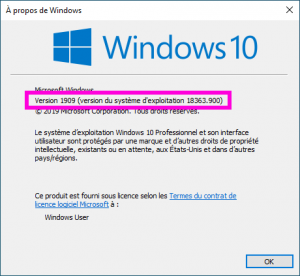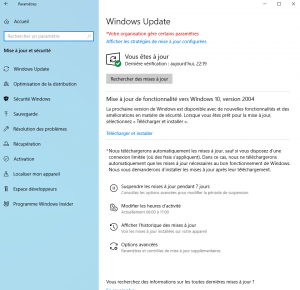other:win10maintain
This is an old revision of the document!
Table of Contents
Keeping your Windows 10 computer clean and up-to-date
Updating Windows 10
Windows 10 versions history
- There are 2 major Windows 10 releases every year, a spring and fall version
- The major updates are called feature updates, and the intermediate updates (small fixes and security updates) are called quality updates
- The version number is based on the date of the most recent large build release and uses a
YYMMformat- The version number may use the
YYH1andYYH2format (first and second half of the year, after the 2004 (April 2020) version. e.g.2004,20H2,21H1, etc…
- Full history: Windows 10 release information
Checking the installed version
Using Windows Settings
Windows+I(open Settings) ⇒ System ⇒ About- You will get something like
Edition: Windows 10 Pro Version: 19O9 Build: 18363.535
Using winver
Updating...
- Depending on your settings, Windows should automatically check for updates, and display a notification when the computer can be updated.
You can also manually check for updates:Windows+I(open Settings) ⇒ Update & Security ⇒ Check for updates
- The special case of major/feature updates
- Windows may not tell you immediately that a feature update is available, unless you manually check for updates
- A feature update is available, but your computer is not ready yet to install it (maybe because the drivers are not ready yet), or just too old. In that case, you may see a message saying that the latest update is not ready yet. It should rather say that your computer is not ready yet (and maybe will never be!)
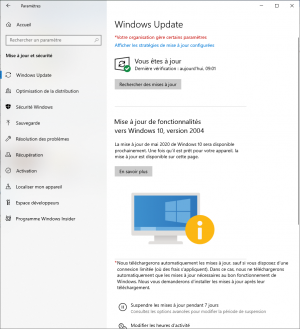
-
- Make sure you have enough time (at least 2 hours) to download/install a feature update and that a laptop is connected to AC power! It may take some time to download a feature update, and the installation may take time (including a few reboots)
- Things should not go wrong, but:
- Maybe this is a good time to use SyncBack or something else to create a backup of your computer
- If things go wrong, remember the Recovering from a Major Windows 10 Crash page
- Check for updates, apply the updates, reboot, check for updates again and repeat until there are no more updates available. At that point the installed version of Windows 10 should have the same version number as the latest one in Windows 10 release information (unless your computer is too old to install the latest major update)
Dell specific updates
Start⇒Dell⇒Dell Command Update: use this to get Dell specific updates (e.g. BIOS, some low level drivers) that you will not get from the Microsoft Update- Note: you can also get these updates from (if it is installed):
Start⇒Dell⇒SupportAssist- or
Start⇒SupportAssist
HP specific updates
See the Installing HP software section and probably only install the BIOS update (if there is one available)
Updating the applications from the Microsoft Store
Start⇒Microsoft Store⇒…(in the top right corner)- ⇒ Settings: check that the automatic updates are activated
- ⇒ Download and updates: check if some applications need to be updated (e.g. the Microsoft Store itself)
Cleaning the computer
-
- Follow the steps listed in
Free up space with Storage Sense- Some options, like removing the previous version of Windows (
C:\Windows.old) may appear only if you are using the.\adminaccount
- Removing the pre-installed applications that you think you don't need (you can always reinstall them later from the Microsoft store library): e.g. Bubble witch, Disney Magic Kingdoms, March of Empires, Minecraft, Microsoft Solitaire Collection, …
Windows+I(open Settings) ⇒ Applications ⇒ Select and uninstall the applications you don't want
- More options available in: 10 best ways to free up hard drive space on Windows 10
[ PMIP3 Wiki Home ] - [ Help! ] - [ Wiki syntax ]
other/win10maintain.1593785882.txt.gz · Last modified: 2020/07/03 14:18 by jypeter