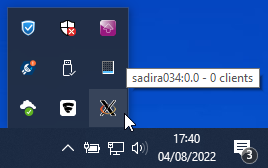This is an old revision of the document!
Table of Contents
Installing and configuring an X server
What is an X server?
An X server is not a server for distributing your perfect models output!
An X server is basically a program running on your local computer that understands the X Windows System protocol used by the remote Linux servers to generate graphics, and that can render (i.e. display) the graphics on your local computer.
Using an X server on Linux
Linux computers come pre-configured with a running X server (because they need it for displaying local graphics) that will display the graphics generated locally and on remote Linux servers. You don't need to do anything special!
Using an X server on Windows
There are several options available
Installing VcXsrv
VcXsrv is pre-installed on the LSCE Windows computers!
- You may want to check if a more recent version is available
- You surely want to follow the configuration steps, in order to get the best possible settings to work with PuTTY!
Type: free
Download the installer from VcXrsv and install VcXsrv.
VcXsrv Configuration
You need to configure VcXsrv to work in multiple windows mode. The following steps will show you how to create a shortcut on your desktop to start VcXsrv in this appropriate mode
- Start the configuration tool:
Start⇒VcXsrv⇒Xlaunch - Select
Multiple windows, thenNext - Select
Start no client, thenNext - Keep the default
Clipboardsettings, uncheckNative opengl(not sure about that…), thenNext - Click on
Save configurationand save anX_Server.xlaunchconfiguration file on your Desktop, thenTerminate.
You should now have a newX_Servericon/shortcut on your Desktop - Start the server by double-clicking on the new
X_Servericon- The X server will stop when you close your Windows session or restart the computer. Do not forget to click on the X_Server icon if you know that you will need an X server later
- Note: you can right-click on the
Xicon and selectExit…if you need to quit the X server
- You are now ready, if you only need VcXsrv to display graphical windows from remote servers
- The following steps allow you to test the X server in a local WSL+Ubuntu terminal. Do not set the DISPLAY variable yourself when you are connected to a remote server with
ssh!- Open a local terminal (in WSL+Ubuntu)
- Type
export DISPLAY=localhost:0.0 - Type
xtermand check that a new xterm terminal appears
Installing x410
Type: commercial
x410 is a low cost commercial X server that can be directly installed from the Microsoft store. Once installed, it will be automatically updated by the Microsoft Store application.
Starting, configuring and exiting X410: you can start X410 by clicking on it in the Windows Start Menu, or choose to Automatically Start X410 on Login
- Note: nothing actually happens when you start X410, as it is just waiting to display graphics! You will just get a new X icon in the hidden icons of the taskbar.
- You can configure (and exit) X410 by right clicking on its X icon
Installing MobaXterm
Type: commercial
Available at MobaXterm, not tested. This seems to be more than just an X server, and may be an overkill if you just need an X server
Troubleshooting
- Note: if you use
VcXsrvand the content of some displayed X windows appear blurry, see if you can fix the compatibility settings, or try to use x410.