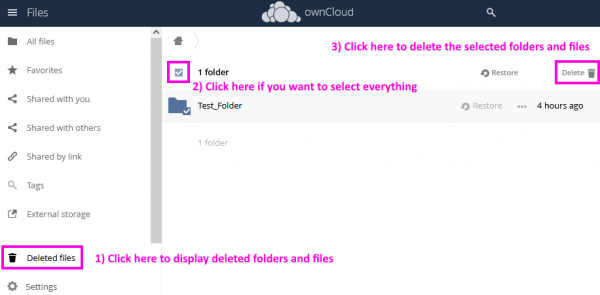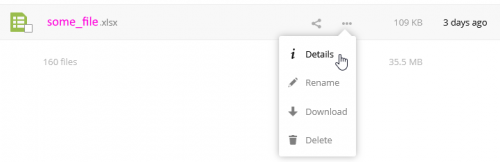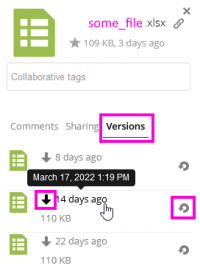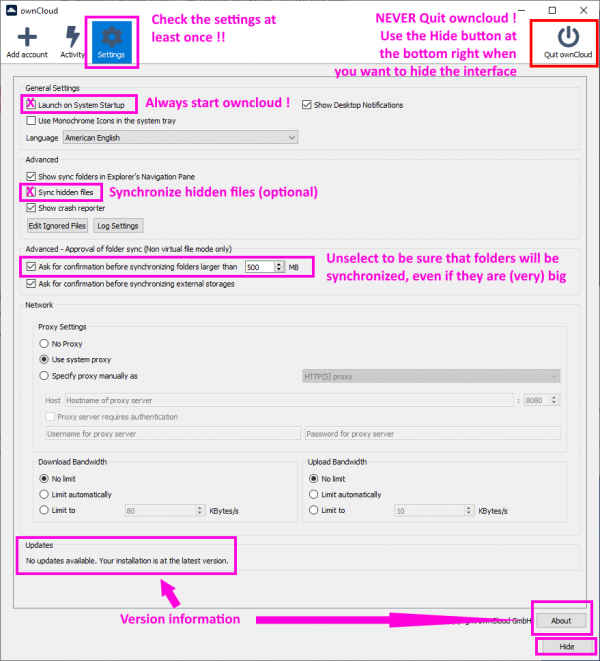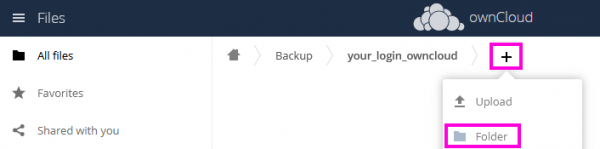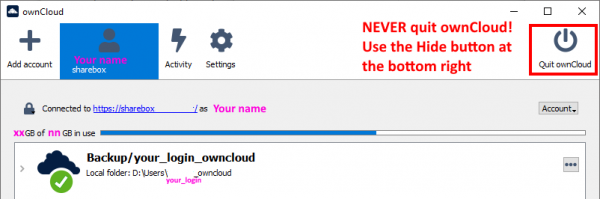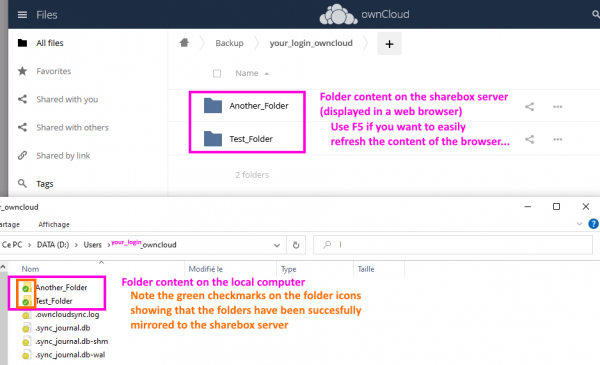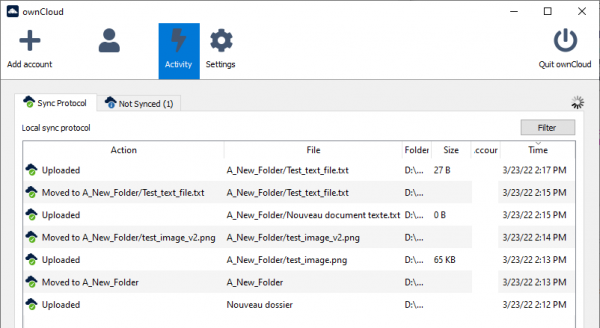Table of Contents
Sharing data with sharebox, and synchronizing folders and computers with ownCloud
but what is explained here should also work on Linux and Apple computers
There are several ways to use the LSCE cloud storage (aka sharebox). You should learn:
- how to use sharebox manually for sharing some files,
- then how to use ownCloud for synchronizing some folders
- ownCloud can mirror a local folder on your local computer to the remote LSCE sharebox server
- this is a kind of automated backup
- and (only) then how to synchronize folders on different computers
- very useful, when used correctly, if you want to easily share data between a desktop at work/home and a laptop
- you can skip this part if you use the same laptop at work and at home
Using the LSCE sharebox server
Experimenting with sharebox
Have a quick look at the intranet sharebox page (at least to find out what the sharebox URL is), then open the sharebox URL in a browser and use your LSCE login and password to access the server.
If you have never used the LSCE sharebox server, try using it a bit:
- Create a new
Testfolder (onsharebox!) and use drag and drop to upload a file from your computer to the newTestfolder - Learn how to share the
Testfolder using:Sharing⇒Public Links- never forget that anyone with the public link (and the optional password) can access the data you share!
- do not share sensitive information!
- the security of the data on sharebox, and data transferred to/from sharebox is not as good as the one on the LSCE servers…
- Use the generated public link in another browser (or in a new incognito window of the same browser) to find out how people with the link will see the content of the folder you have shared
- Try to share only the uploaded file (instead of the full content of the
Testfolder) - Try to share the
Testfolder with:Sharing⇒User and Groups- You can add (and later remove!) an e-mail address (including a non-LSCE address) and the person will receive a mail for defining a password and accessing the shared data
- You can share the same folder/file several times (with several persons having different e-mail addresses)
- if you share different folders/files with the same person (i.e. same email address), the password will be the same to access all the different folders/files
- Remove the shared access when you are finished testing
Space management
Available space
You can find out how much storage space you are currently using on sharebox, and what your upper limit is, in the Settings panel
Accessing deleted data
The deleted folders and files can use a lot of space, even if this deleted space is not added to your quota. Do not forget to really remove them regularly
The deleted data will be automatically removed after some time (
Accessing previous versions of the data
You can also access previous versions of the files sent to sharebox, one file at a time. The multiple versions can use a lot of space, but will be automatically removed after some time (
Access the Details of a file, and then open the Versions panel. You can then either download or restore the file
Sharebox related notes
- When you use a (long) public link for sharing data, you may want to use an URL shortening service to make things easier (e.g. bitly)
- Do not use a URL shortening service to share confidential information!
- [Advanced] With some work, you can use rclone on the LSCE servers to move files directly from one of the LSCE servers to sharebox !
- [Advanced] You can use
Settings⇒Securityto generate access tokens if you don't want to use your LSCE password in applications that will access sharebox
Synchronizing folders with ownCloud
- The
ownCloudapplication can be used to automatically mirror one (or more) folder(s) on your computer to the LSCE sharebox server, or another ownCloud server (e.g. CNRS mycore server).- Official ownCloud documentation, if you want to know more than what is explained on this page :)
- This is a kind of backup, useful but with some limitations. If you remove a file on your computer by mistake when ownCloud is running, the file will also be removed from the sharebox server! And if you remove a file using the web interface, it will also be removed from your computer
- You can actually (try to) retrieve your data from the Deleted files section of sharebox !
- You can also access previous versions of the files.
Installation and basic configuration
- Download and install the owncloud Desktop App
- You will also have to restart your computer (directly after installation or later) to complete the installation. You will then get some special synchronization status icons on top of the regular files' icons, and a new ownCloud context menu (when you right-click on a folder or a file that is synchronized with ownCloud)
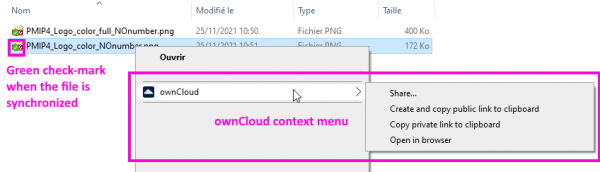
- Launch ownCloud, but do not configure a server yet
Creating a folder synchronization
- Create your main OWNCLOUD folder on the local computer:
e.g.<some_disk_different_from_c>:\Users\<your_login>_owncloud - Open the ownCloud interface and click on the
Add accountbutton
If you want to add a folder sync to an existing remote server, just select the server and click onAdd Folder Sync Connection- Use the sharebox address (or CNRS mycore) in the
Server Addressfield, and then your LSCEUsernameandPassword - Be sure to select
Manually create folder sync connectionsand then click onConnect…
- You are now ready to connect a local folder on your computer to a remote folder on sharebox!
- Click on
Add Folder Sync Connection:Pick a local folder on your computer to sync:
Select your main local OWNCLOUD folder:<some_disk_different_from_c>:\Users\<your_login>_owncloudSelect a remote destination folder:
Select your main remote folder:/Backup/your_login_owncloud- Be sure to uncheck the
Use virtual files instead of donwloading content immediately
Testing a folder synchronization
- create test folders and files in the local folder (
<some_disk_different_from_c>:\Users\<your_login>_owncloud) - Warning! The mirroring works both ways! If you remove files or folders on the sharebox server (using the web interface), they will also be automatically deleted in the local folder!
- Try it for yourself by deleting some test files on the sharebox server
- Warning! When you delete something (locally or on the remote server), it will be moved to the
Deleted filessection of the remote server- This is a useful safety feature, because it allows you to recover files from the trashcan
- It's possible (not sure yet…
) that files in the trashcan may be automatically removed after some time (to determine…
)
- The trashcan may use a lot of space! Be sure to clean it regularly!
Checking that things are working correctly
Quitting (one of the rare times when you should use the Quit ownCloud button) and restarting ownCloud may take care of problems
The obvious stuff
- The mirroring will only work if:
- ownCloud is running on the local computer
- your computer has network access (and is online long enough to send/receive all the changes)
- the sharebox server is running
- Be sure to save the files that you are editing (and that are in a mirrored folder) before shutting down your computer, so that the latest version of the files is sent to sharebox
- use a long enough delay after saving a file and shutting down your computer: a few seconds should be OK, depending on the file size and the network access. You can always check the activity log to be sure
Is ownCloud running ?
Check that there is an ownCloud icon in the hidden icons of the taskbar (or start ownCloud) and that it has a green check-mark
ownCloud should always be running, unless you have used the Quit ownCloud by mistake, instead of Hide, in the interface.
Checking ownCloud status
You can start the ownCloud interface and check that ownCloud is operating properly (green check-mark)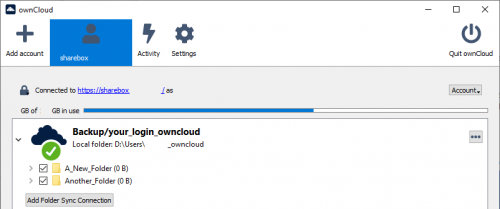
Checking ownCloud activity
You can use the Activity panel to check the recent activity and make sure that ownCloud did everything as expected. If you see errors, try to correct them as soon as possible!
The most recent action is listed at the top. In the example below (from bottom to top):
- A new folder on the local computer is uploaded to sharebox, and then renamed (
Moved…) on sharebox after being renamed locally - A test image is added to the new folder (both locally and on sharebox) and then renamed
- A text file is added, renamed and updated
Warnings and errors examples
A blue status icon is a warning that there is a problem that you can probably ignore. Check the ownCloud activity panel if you want to be sure!
e.g. the warning you get when all files are mirrored, but some temporary files were automatically ignored 
If you have forgotten to disable the option Ask for confirmation before synchronizing folders larger than NNN MB, you may get a warning that some folders were not syncronized. Or not…
A red status icon means that there is a problem that you should investigate and fix
e.g. the error you get when the local folder is not accessible (because it does not exist, is encrypted, etc…) 
Are you ready?
You should now be ready to add real folders and documents to the local OWNCLOUD folder on your computer!
- Don't try doing too much at the beginning!
- i.e start with a simple sub-folder of the local OWNCLOUD folder, add more folders later when you feel safe
- The storage space is not infinite (check your storage usage from time to time)!
- Do not mirror your Windows home folder (
C:\Users\your_login), Linux home directory, or similar folders (e.g. Thunderbird, Firefox and Chrome folders) that have lots and lots of useless cache/temporary files- To be sure of what you are mirroring, it's safer to create a dedicated local OWNCLOUD folder (outside of the other folders you use) and progressively add subfolders that you want to mirror
- Never forget that mirroring is not a foolproof type of backup!
- You should also use SyncBack or other types of Backup software for saving your data to an external disk
- Check from time to time that ownCloud is working as expected
Synchronizing folders on different computers
It should be very easy to synchronize folders, if you have read all the previous sections of this page!
How does it work ?
Basically, we are just going to use ownCloud, and mirror folders from two (or more) computers to the LSCE sharebox server !
Local folder on computer A ⇔ Folder on sharebox server ⇔ Local folder on computer B
Example use case:
- computer A: computer at work
- computer B: computer at home
A file (or folder) changed (created, updated or removed) on computer A will:
- be mirrored to the sharebox server
- and then mirrored to computer B
This will work seamlessly provided you don't change the same file (or folder) at the same time on different computers !! This will be easy to do if you:
- save and close files in mirrored folders before moving from one computer to the other (e.g. before going back home, or going to work)
- make sure the computers are online long enough to mirror their files to the sharebox server before switching the computers off
Configuration
- Install ownCloud and create a folder configuration on computer A (your main computer)
- e.g. LOCAL folder @ A:
<some_disk_different_from_c_on_A>:\Users\<your_login>_owncloud - e.g. sharebox REMOTE:
Backup/<your_login>_owncloud
- Add some content to the LOCAL mirrored folder on computer A and make sure that all the mirrored files are closed
- Install ownCloud and create a folder configuration on computer B
- e.g. LOCAL folder @ B:
<some_disk_different_from_c_on_B>:\Users\<your_login>_owncloud - e.g. same sharebox REMOTE folder as on computer A:
Backup/<your_login>_owncloud
- Watch content from computer A appear in the LOCAL folder on computer B !
- Change some content of the LOCAL folder on computer B and make sure that all the mirrored files are closed
- Go back to computer A and check the updated content (from computer B)
- You can also check the ownCloud activity log on both computers to make sure that things took place as expected
Synchronization errors?
There should not be any errors if you work cleanly (save a file on a computer before accessing it from another computer)!
If things don't seem to work correctly, try to identify and solve errors as soon as possible! And try to recover files from the Deleted files, or older versions of the files.
[ PMIP3 Wiki Home ] - [ Help! ] - [ Wiki syntax ]