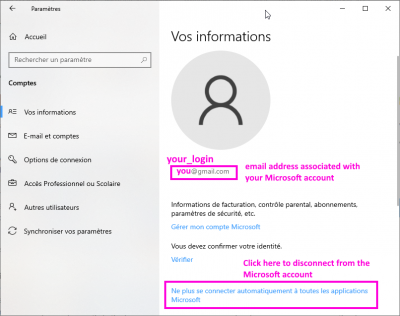Table of Contents
LSCE Windows 10 Configuration (recommended by JYP)
Accessing the Windows Settings
The easiest way to access the main Windows Settings panel is to press the special Windows key on the keyboard and the I key: Win + I
This is same thing as clicking on the Windows Start icon (at the bottom left of the screen) and then on the Settings (cogwheel) icon
The main panel looks like this, by default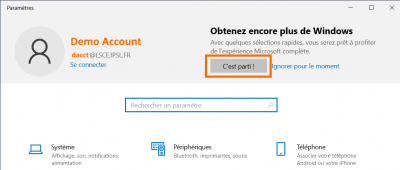
You can click on C'est parti! and then make sure that you click on the Remind me later in the device configuration window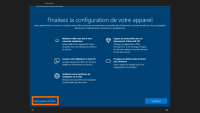
The new Settings panel will then have a direct shortcut to the Windows Update panel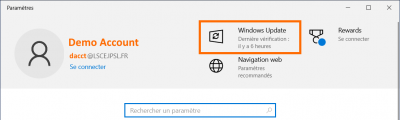
Knowing your LSCE computer
Some practical details
Your LSCE computer is your (best) friend. It can be useful to know its name, if you need to get technical help from the LSCE admins. One of the ways to determine the computer name is to use the msinfo32 command.
The available accounts
You will use some of the following accounts on your Windows computer:
- your regular
your_loginLSCE account, followed by the@LSCE.IPSL.FRstring:your_login@LSCE.IPSL.FR- the password is the same one you use to access the LSCE
obelixservers - this account will fortunately work even when you are not connected to the LSCE network! Read Starting your computer faster if you don't like waiting when opening a session
- you will also have to use
your_login(without@LSCE.IPSL.FR) and your LSCE password when accessing some links on this web page (that you are reading now), pointing to pages located on the LSCE intranet, if you are outside of LSCE
- the administrator account, that you will need when changing some of your computer's settings, or when installing/updating some programs:
.\admin- use
.\adminin the popups asking you for an account with admin privileges, or possibly on the Windows login screen - the specific admin password was initialized by the sysadmins when they configured your computer. Send a mail to help-lsce if you forget it
- your local account that you may need in some very rare cases (e.g. when trying to activate your Microsoft account on your LSCE computer, which you probably do not want)
- Your Microsoft account
- Warning! Using a Microsoft account on a LSCE computer may have some inconvenient side effects
- More information in the Using your Microsoft account section
Starting your computer faster
- If your computer has been configured at LSCE, it will always try to connect to the LSCE (local) network to check if your password has changed, when you type your password on the login screen.
If you are not on the LSCE wired network (e.g when you use the eduroam or ORME ACCES (aka guest) WiFi or when you are outside LSCE), there will be a 1-2 minutes delay until Windows is sure that it can't connect to the LSCE password server before starting the session… Windows is not slow, this is just an annoying connection timeout delay.
The easy workaround is just to temporarily interrupt the network, type your password, and then restart the network- laptop + WiFi: you just have to activate the airplane mode, type your password, and leave the airplane mode
- Activating airplane mode from the login screen: look for disable Wi-Fi in How to enable or disable Airplane mode on Windows 10
- Turning off airplane mode from an active session: Turn airplane mode on or off
- Desktop or laptop connected to an ethernet cable outside LSCE: in this rare case, just be patient, or temporarily unplug the network cable
- When you (re)start your computer, you have to wait for Windows to start, launch your applications, type your passwords, etc… Fortunately, you can also restart from the exact same state when you stopped using the computer, by using the hibernation mode (aka Mise en veille prolongée).
- Your computer will not use the battery when it is hibernating
- All network connections will of course be brutally closed when your computer enters hibernation, so it is better to cleanly close the remote applications (text editors, etc…) and terminals before hibernation
Laptop: touchpad settings
There are many actions that you can perform with a touchpad, instead of using a 2-3 buttons mouse, including simulating a right-click and middle-click. Impress your friends and Mac users with what you can do with your fingers
Be sure to:
- at least have a quick look atTouchpad gestures for Windows page
- check and configure/improve the default Settings:
Win+I⇒Devices⇒Touchpad- this is The Place where you can specify that tapping the touchpad with THREE fingers will simulate clicking on the Middle Button of a mouse
- Reminder: tapping the touchpad with TWO fingers will simulate clicking on the Right Button of a mouse
Using keyboard shortcuts
There are more shortcuts than CTRL-C, CTRL-V and CTRL-Z!
You can easily save some time by learning other Windows keyboard shortcuts. Have at least a quick look at the page and visit it again later
Examples:
Win+I: open Windows Settings- That's faster than clicking on
Startand then clicking onSettings(the cogwheel icon)…
Win+L: lock screen
Laptop and WiFi
LSCE guest network
This is the network your guests can use when they visit LSCE, but this is also a way for you to get WiFi access at LSCE when eduroam is not configured yet. Do not forget that you will need to download a configuration package before you can use eduroam
eduroam network
This is the most convenient way to use WiFi at LSCE, and when you travel to other research labs (including foreign labs)
Do not forget to take care of the eduroam network configuration when you are at LSCE and when you can easily make sure that eduroam is working correctly!
Activating system protection by Recovery
Visit Recovery options in Windows 10 and follow the steps below to make sure that the system protection by recovery is activated:
- English: follow the steps in Restore from a system restore point and make sure that Turn on system protection option is activated for the
C:\drive - Français: suivez le début des instructions dans Restaurer à partir d'un point de restauration système et vérifiez que la protection du système est Activée pour le disque
C:\- Plus précisément:
Panneau de configuration⇒ Chercher recovery ⇒Configurer la Restauration du système⇒ Vérifier si la protection deC:\est Activée dans l'onglet Protection du système du panneauPropriétés système. Sinon sélectionnerC:\puis cliquer surConfigurer…
Updating your computer (Windows, MS Office, drivers, ...)
LSCE users:
January 2022 - Windows Update may tell you that your computer is ready to upgrade to Windows 11
⇒ Do not upgrade to Windows 11 yet!
Even if your computer is brand new, it may not be completely up-to-date… Check the windows and computer manufacturer updates several times when you are configuring your new computer.
Keep on checking regularly for updates later. Depending on your settings, you may receive notifications that some updates are available, but it is safer to check regularly yourself
Displaying the Computer icon on the desktop
This will allow you to access your disks more conveniently/quickly. Follow the steps below and move the Computer icon (This PC or Ce PC) to the top left of the screen, and the Recycle Bin icon to the bottom left
Using the VPN
A correct VPN (Virtual Private Network) configuration will allow you to access CEA resources (LSCE is outside the CEA network), and LSCE resources (e.g. disk servers, jupyterhub) as if your computer was physically connected to the LSCE network
Configuring folders and shortcuts
If you have followed the steps above to display the Computer icon on the desktop, you should now be able to easily access your disks!
The most important folders
You should have most of your files in (sub-folders of) the two following folders (create them if they don't exist yet). If you are moving from another computer, maybe you just have to copy these folders from the previous computer
Local HOME FOLDER
<some_disk_different_from_c>:\Users\<your_login>
- This is where you keep your work. Do not put this folder on the
C:\system disk/partition (unless you have only one partition on the computer) - This folder is different from your Windows User folder! ⇒
C:\Users\<your_login>- Note: documents on your desktop are located in
C:\Users\<your_login>\Desktop
- Remember to make a backup of this folder regularly!
- You can use a Backup program to easily and quickly save your work
Local SCRATCH FOLDER
<some_disk_with_enough_space>:\Scratch\<your_login>
- The place where you store your temporary files, installation programs, etc…
- It's OK to put this folder on the
C:\drive, if you have enough space onC:\ - Remember to clean this folder from time to time, especially if you need some disk space
Local OWNCLOUD FOLDER
<some_disk_different_from_c>:\Users\<your_login>_owncloud
- You can take care of this later, only if you need to use sharebox and ownCloud
- It's convenient to have your HOME (
<your_login>) and OWNCLOUD (<your_login>_owncloud) folders close together (i.e. as sub-directories of the same folder)- Remember that your space on the sharebox server is limited !
- Only put in the OWNCLOUD folder the data that you want to mirror to the LSCE cloud, and possibly share with other computers
Creating folder shortcuts on the desktop
Local folders
- Use the file explorer to go to your local HOME folder, click on the small folder icon at the left of the bar displaying the folder location, and drag the icon on the desktop. This will create a shortcut that you can rename Home Local
- Do the same thing to create a Scratch Local shortcut on the desktop, pointing to the local SCRATCH folder
- if the Scratch folder is on
C:\, right-click on the<your_login>folder inScratchand select Create a shortcut, then drag the created shortcut to the desktop
- Do the same thing to create a Home Cloud shortcut on the desktop, pointing to the local OWNCLOUD folder
- Note: if you install Windows Subsystem for Linux (WSL) and Ubuntu later, you can also create a Home WSL shortcut to your local Linux home directory in
\\wsl$\Ubuntu\home\<your_login>
Folders on the LSCE servers
When your computer is physically connected to the LSCE network (or connected to the LSCE VPN !!), open the file explorer, type \\dfshost\dfs\home in the location field and press Return to display the content of your Linux home directory. Grab the folder icon at the left of the location field, drop it on the desktop and rename it Home Linux.
Do the same thing with \\dfshost\dfs\scratch01\<your_login> and create a Scratch Linux shortcut
- You can access other LSCE remote disks by starting from the
\\dfshost\dfslocation and navigating to the disk you are interested in - For security reasons, only backed up disks and
scratch01can be accessed from Windows withdfs
Local Linux folders
If you are using Windows Subsystem for Linux and Ubuntu on your computer, it will be very useful to be able to access local Linux files from Windows!
Open the file explorer, type \\wsl$ in the location field and press Return to display the content of your local Linux files. Grab the folder icon at the left of the location field, drop it on the desktop and rename it Local Linux. Note: the virtual \\wsl$ folder will only display some content if a local Linux is actually running!
Displaying hidden folders and files, and the files' extension
Follow the steps in Show hidden files (Windows 10) in order to open the File Explorer options' panel
In the View(EN)/Affichage(FR) tab:
- select Show hidden files, folders, and drives
- FR: Afficher les fichiers, dossiers et lecteurs cachés
- uncheck the option Hide extensions for known file types
- FR: Masquer les extensions des fichiers dont le type est connu
Checking power settings and activating hibernation
- a desktop that is always connected to a power source and the LSCE network
- a laptop with a battery you want to spare
- You can also spare a laptop's battery by disabling Wifi and Bluetooth when you don't need them
Go to the Power panel: Win+I ⇒ System ⇒ Power and sleep
- Check/choose when the screen and PC should go to sleep
- If you have to maintain a network connection (
ssh,VcXsrv, etc…) you have to set up the options so that the computer will never go to sleep (at least not when it's connected to a power source, for laptops!)- Select Never (or a duration longer than your lunch break) in the Sleep pull-down menu
- Go to Additional power settings ⇒ Choose what the power button does ⇒ Change settings that are currently unavailable
- Select when the computer should sleep (FR: Veille), hibernate (FR: Veille prolongée) or shutdown, depending on buttons/keys you use
- If you have a laptop that has a dedicated Sleep button (e.g.
Fnkey and the function key with a moon logo), it is really useful to enable Hibernate when you press the Sleep button of the laptop- If your laptop has no dedicated Sleep button, you can still choose to sleep/hibernate in the
Start⇒Powermenu
- When your laptop is in Sleep mode, it will still use some of the battery, but no power is required for the Hibernate mode.
Tech notes:
- If you want to save space and remove the hibernation file (
C:\hiberfil.sys) on a desktop because you know that you will never use hibernate, you can just typepowercfg -h offin a cmd shell (powercfg -h onto re-activate). You should always use hibernation on a laptop, for performance reasons - On a laptop, you can generate an HTML file with useful battery information (that will be saved to
C:\Users\jypeter\battery-report.html)
powercfg /batteryreport
Working with virtual desktops
Usage
Open the Task View with Win+Tab, or by clicking on the Task View button, and click on New desktop. You can click on a desktop name to rename it and organize your work more efficiently (existing desktops and names will be preserved when you reboot your computer).

It's very easy to move windows from one desktop to another, and to use keyboard shortcuts to switch between existing desktops, but you should start with a quick tutorial (or an older tutorial)
Keyboard shortcuts
- Open Task view:
Win+Tab - Cycle through the virtual desktops:
Win+CTRL+ left or right arrow- Hint! On a laptop, you can swipe left or right with four fingers on the trackpad to go to the previous/next desktop
- Create a desktop:
Win+CTRL+D - Close current desktop:
Win+CTRL+F4
Restoring applications' settings from another computer
It is possible to restore some applications' settings, when they are located in a standard folder
Activating Microsoft Office update
It seems that you will not automatically receive Microsoft Office updates. You have to manually activate this
More things to check and configure
- Check the Windows 10 activity history and your privacy settings to determine the activity history information (the files you have opened) you want to keep locally, and share with your other Windows devices (through your Microsoft account) and Microsoft.
- Warning! Using settings that are too strict may have side effects and prevent applications from working correctly:
e.g. if you specify that no application can use the camera, the camera will never work even if you have correct drivers!
Using sharebox and ownCloud to share files and synchronize folders and computers
Using your Microsoft account
It's possible that you have a Microsoft account linked to some email address (e.g. a gmail address) that you use on a non-LSCE computer.
Using a Microsoft account makes it possible to recover some settings from another Windows computer, or reinstall applications that you have bought through the Microsoft Store. But using a Microsoft account on a computer configured at LSCE can have some unforeseen side effects that you probably want to avoid… If your computer wants you to configure Windows Hello instead of using your LSCE password, you have probably done something wrong!
Connecting to the Microsoft Store
It seems safe to just use the Microsoft account in the Microsoft store
Check the Updating applications from the Microsoft Store section for more details
Disconnecting the Microsoft account
If you have activated your Microsoft account on the computer (and not just in the Microsoft Store) and you have to deal with side effects, you can try to disconnect from the account in the Settings⇒Account panel
Adding useful applications
Visit the Installing extra applications for Windows 10 and get what you need
Configuring WSL to use Ubuntu on your computer
If you work on remote Linux servers, but also want to do some Linux stuff locally (possibly when you are offline or have a poor network connection), follow the steps on the Windows Subsystem for Linux, and Ubuntu page!
[ PMIP3 Wiki Home ] - [ Help! ] - [ Wiki syntax ]