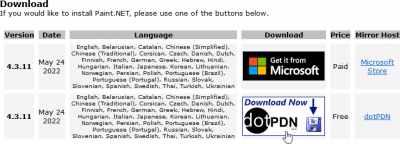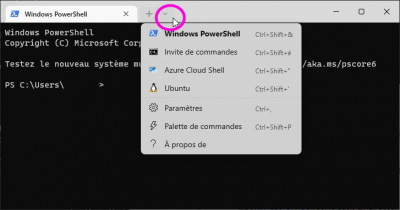Table of Contents
Installing extra applications for Windows 10
Misc notes
- You don't have to install all the applications mentioned of this page!
Just pick the ones you need
- The listed applications are not in alphabetical order. They are sometimes grouped by similar usage
- The applications will be installed by default on the
C:\disk. You may want to check the free space available onC:\from time to time (remembering that you need enough space there for the system, system updates, what you store on your desktop, etc…)- Some installers will let you choose where you want to install the programs
- Check Freeing up space and cleaning the computer if you need more space
- Some applications don't have a fancy installer, and just need to be extracted to a directory from a zip file (e.g Panoply, ImageJ). You should create a
C:\Utils\directory where you can put these applications- If you want to remove one of these applications, it should be OK to just remove its sub-directory from
C:\Utils\
- Some applications can be installed directly from the Microsoft Store but you will have to download and execute the installer for most of the applications listed below
- You are probably running the 64bit version of Windows 10, so download the 64bit version of the installers, if there is a choice
Firefox and Thunderbird
Once you have installed FF and/or TB, you should follow the instructions for moving and restoring FF and TB. You should probably even read these before moving to a new computer, if you want to restore the FF and TB settings you had on the previous computer
Google Chrome
Install Chrome if you think that you may need an extra browser (besides the builtin Edge and the preinstalled Firefox) to test the content of some web pages or to use some videoconferencing software
Text editors
emacs
All the details on the Using the emacs text editor page
Notepad++
Notepad++ is a free source code editor and Notepad replacement that supports several languages
- It seems possible to work with remote files (with implicit
sftptransfer) by using the NppFTP plugin- needs to be tested
- does not seem as convenient as using
emacsfor working with remote files with the/user@server:/path/filesyntax (but NPP is easier to install…) - support for ssh keys (i.e. the combination of a key file and a passphrase), but no support for ssh keys stored in pageant as of July 2022
- emacs is much more efficient than NPP for working with remote files
Image (bitmap) editors
The editors listed below go from the simplest to the most powerful (but harder to use)
Snip & Sketch
French : Outil Capture d'écran
For simple screenshots and/or annotating images, you can launch the preinstalled Snip & Sketch (Capture d'écran et croquis) tool from the Start menu
- Shortcut for taking a screenshot (and annotating it):
Win+Shift+S - You can only annotate (and save) the screenshot you have just taken. You can't open (and annotate) an existing image file
Sketchbook Pro
Autodesk SketchBook was bundled for free with Windows 10 till ~June 2021, and can now be bought from the Microsoft Store as Sketchbook Pro…
Sketchbook Pro can be used for freehand drawing (especially if you have a tablet or touch screen)
XnView Classic
JYP recommends using XnView Classic rather than MP, because of the very useful slideshow feature of the Classic version
XnView Classic is an efficient image viewer, browser and converter for Windows. This software is really simple to use and totally free for personal use. It supports more than 500 image formats
Download page (the Standard installer should be enough)
Paint.net
Paint.NET is an image and photo editing software for PCs that run Windows. It features an intuitive and innovative user interface with support for layers, unlimited undo, special effects, and a wide variety of useful and powerful tools.
ImageJ
ImageJ is a public domain Java image processing program, that may have some features not available in the other bitmap editors
Suggested installation steps
- Install Java SE Development Kit if it is not already installed
- Download the Platform Independent ZIP archive
- Create a
C:\Utilsdirectory (if it does not exist yet), and extract theImageJdirectory there - Execute
ImageJ.exe
ImageJ probably won't be able to locate the Java executable by itself, so navigate to theC:\Program Files\Java\jdk-17.0.4\bin\directory and select thejavaw.exeexecutable- Remove the
ImageJ\ImageJ.cfgconfiguration file if you update Java later, or if you need to reset the ImageJ configuration
GIMP
GIMP is a cross-platform image editor available for GNU/Linux, macOS, Windows and more operating systems. It is free software, you can change its source code and distribute your changes.
Whether you are a graphic designer, photographer, illustrator, or scientist, GIMP provides you with sophisticated tools to get your job done. You can further enhance your productivity with GIMP thanks to many customization options and 3rd party plugins
- Get this powerful image editor only if you need a free replacement of Adobe Photoshop and you have time to read tutorials!
The image editors listed above (especially XnView) should be enough for your needs
Image (vector) editors
Inkscape
Inkscape is a Free and open source vector graphics editor for GNU/Linux, Windows and macOS.
It offers a rich set of features and is widely used for both artistic and technical illustrations such as cartoons, clip art, logos, typography, diagramming and flowcharting. It uses vector graphics to allow for sharp printouts and renderings at unlimited resolution and is not bound to a fixed number of pixels like raster graphics.
- Inkscape can theoretically be used as a replacement for Adobe Illustrator
- SVG (not ps/pdf) is the native format of Inkscape. If you know that you may have to alter/update a vector image later (using Inkscape), you may want to save it in
.svgformat as well as.pdf, when possible.
Other media
VLC media player
VLC VLC is a free and open source cross-platform multimedia player and framework that plays most multimedia files as well as DVDs, Audio CDs, VCDs, and various streaming protocols.
Data visualization
The following applications allow you to visualize NetCDF files without using a programming language (and probably more). You can of course also use Python
Panoply
NASA GISS Panoply plots geo-referenced and other arrays from netCDF, HDF, GRIB, and other datasets. Panoply is a cross-platform application that runs on Macintosh, Windows, Linux and other desktop computers.
Suggested installation steps
- Install Java SE Development Kit if it is not already installed
- Download the latest Panoply zip file for Windows
- Create a
C:\Utilsdirectory (if it does not exist yet), and extract thePanoplyWin-versiondirectory there - Execute
Panoply.exeand try to open an existing NetCDF file
Vapor
NCAR Vapor is the Visualization and Analysis Platform for Ocean, Atmosphere, and Solar Researchers. It provides an interactive 3D visualization environment that can produce animations and still frame images, and runs on Windows, OSX, Ubuntu, and CentOS.
Paraview
ParaView is an open-source, multi-platform data analysis and visualization application.
ParaView users can quickly build visualizations to analyze their data using qualitative and quantitative techniques. The data exploration can be done interactively in 3D or programmatically using ParaView’s batch processing capabilities.
Retired Software
- IBM OpenDX (the open source successor of IBM Data Explorer) is dead
Backup software
You probably think that just copying a folder from time to time with a drag 'n drop is enough, but this becomes difficult to manage when the folder size grows and you have several folders to manage
There are several types of backup (mirror, incremental or differential imaging, cloning, 2 way synchronization, etc…) of different sources (full disks, partitions, directories, …) to/from different destinations (external disk, cloud, …)
Our basic need is to mirror one source directory on a local disk to a destination directory on an external disk (check the users' manuals if you need more features). This can be easily done with SyncBack
A short definition of mirroring:
- Copy all the files of the source to the destination. All the files are copied on the first run, only the new/changed files are copied on subsequent runs.
- Warning! if a file is not on the source anymore, mirroring will automatically remove it from the destination! The idea is that the destination should be an exact copy of the source! If that's not what you want, check the backup (rather than mirror) options.
Note: List of backup software (wikipedia)
ownCloud
ownCloud(combined with LSCE sharebox) is very useful and you should read the dedicated page!
ownCloudcan be used on Windows, Linux and Mac!
ownCloud Desktop Client enables you to connect folders on your desktop to your corporate ownCloud Server. With it you can create folders, organize your local ownCloud directory, and keep the contents of your local directory synced with your ownCloud server. Anything shared with you will also appear in your home directory on your desktop, and changes will be automatically synced.
ownCloud is compatible with:
- the CNRS "mycore" cloud
- the LSCE "sharebox" cloud
SyncBack
You can use the SyncBack family of products to backup, synchronize, and restore data files.
The SyncBackFree version should be enough for easily mirroring directories, or groups of directory to an external disk, but you can compare the features available in SyncBackPro, SyncBackSE and SyncBackFree: summary comparison and full comparison.
It is very important to backup your work regularly. Check the Using SyncBack page for more details.
Macrium Reflect
Note: JYP has not really tested the Macrium option…
Macrium Reflect is image based backup and cloning software. Macrium Reflect creates an accurate and reliable image of a hard disk or the partitions on the disk. In the event of a partial or complete system loss, you can use this image to restore the entire disk, one or more partitions, or even individual files and folders.
The Free Edition can be used for imaging or cloning a full disk
- Check the Product Comparison to determine the available features
- Tutorial on Windows Central
rsync (Linux !)
rsync is a convenient Linux command that can be used for mirroring a directory hierarchy to another location on the same computer (e.g. a removable disk) or a remote server. It can also be used on a Windows 10 computer where WSL + Ubuntu is installed!
On Windows, it is easier to use the mirroring option of SyncBack.
Read the Mirroring directories with rsync on the ssh page
Conferencing software
Zoom
Installation
Configuration
Sign in with SSO and cnrs.zoom.us if you have CNRS credentials
Terminals
Windows cmd command interpreter
There is nothing to install, cmd is the basic Windows command interpreter
- Several ways to Copy/Paste text:
- Right-click on the cmd windows bar:
Change⇒CopyorPasteProperties⇒Optionsto check the options, including the useful QuickEdit mode and Use Ctrl+Shift+C/V as Copy/Paste option mentioned below
- Follow the steps in Copy and Paste arrives for Linux/WSL Consoles and you will then be able to copy/paste by using
Shift+Ctrl+C/V - The QuickEdit mode should already be selected by default and you can also:
- select text with the left mouse button
- paste the selected text with the right mouse button (click twice after a new selection)
- Misc:
- Use
Alt+Enterto toggle the terminal to full screen
Windows PowerShell
There is nothing to install, the PowerShell is directly available in Windows
- Starting: right-click on the Windows icon (or
Win+X) and selectWindows PowerShell
- Copy/pasting text: same as in a cmd interpreter
- Misc:
Windows Terminal
Windows Terminal is a powerful and configurable interface that can be used to open Powershell,cmd and WSL windows
- After installation, the
Terminalcan be found inStart⇒Terminal - Once installed, it is recommended to make Windows
Terminalthe default terminal applicationSettings⇒Startup⇒Default terminal application
- When a
Terminalis started, new terminals can be opened from the pull-down menu- The
Ubuntuterminal will appear only after installing WSL+Ubuntu - Hold the
CTRLkey when clicking on Windows PowerShell, if you need a PowerShell in admin mode
- Installing Windows Terminal will make the nice Cascadia Code font available on the system.
This font is most recommended to be used with terminal applications and text editors, and can be used in PuTTY and other applications that can benefit from a good monospaced font! - Copy/pasting text: more or less the same as in a cmd interpreter
- See also Selecting/Copying/Pasting text in Windows Terminal and the additional options you get when right-clicking on a Windows Terminal bar
- Terminal Documentation and GitHub page
- See also Set up Windows Terminal in the WSL documentation
- The
Terminalcan also be used to open a local Linux terminal, when Windows Subsystem for Linux (WSL) is installed and configured- It will be possible to use the Windows Terminal as a replacement for
PuTTY, once we can configure the mouse buttons to replicate selection/copy/paste (Feature request: add xterm-style select/copy/paste options)
- Windows Terminal development blog: new features appear in Windows Terminal Preview and are then included in the regular Windows Terminal
PuTTY & Pageant
PuTTY is a free implementation of SSH and Telnet for Windows and Unix platforms, along with an xterm terminal emulator.
In other words, PuTTY is an easy to use ssh client for Windows that will allow you to connect to the LSCE servers with a very efficient text terminal
If you are in a hurry and PuTTY is not installed yet, you can directly use the ssh provided with Windows 10!
- Type
ssh user@server - It is still very useful to install PuTTY, because this will allow you to configure/save sessions, and then connect very easily to other computers later. You will also be able to do Linux-like copy-paste with your mouse!
- If you have installed WSL+Ubuntu on Windows 10, you can just open a terminal and type
ssh user@serverto connect to the server
Read the Installing and configuring PuTTY page to learn the best way to use PuTTY (and VcXsrv if you have to display remote graphical windows)
You should probably also have a look at the understanding and using ssh correctly page, if you want to understand basic ssh options, and how PuTTY and VcXsrv interact
Linux related tools
WinSCP
If you have not installed PuTTY yet, do it before installing WinSCP
When the installer asks which Installation type you want, select the Custom Installation and unselect Pageant and PuTTYgen in the Components options screen
WinSCP is a popular SFTP client and FTP client for Microsoft Windows! Copy file between a local computer and remote servers using FTP, FTPS, SCP, SFTP, WebDAV or S3 file transfer protocols.
WinSCPwill automatically use the private ssh key stored inPageant(installed withPuTTY) for authentication, ifPageantis running and configured properly- You can use
WinSCPto transfer files between your computer and ssh1 when you are outside LSCE.- When you are on the LSCE network, you should directly use local folders on the LSCE servers
- If you have installed WSL+Ubuntu, you can directly use scp from a terminal!
Windows X Server
Check the Using an X server on Windows section of the Installing and configuring an X server page. You should probably read the full page, or at least the table of content
Windows Subsystem for Linux (WSL)
Check the WSL page if you want to run Ubuntu (or another Linux) on your Win10 computer!!
Citation management tools
Overview
Zotero
Zotero is a free, easy-to-use tool to help you collect, organize, cite, and share research
Zotero is a great tool but, for obvious security reasons, you should not store your data in the Zotero cloud (free or paying)You can perfectly use
Zotero without creating an account! More details below
- Download and install
Zotero- You should avoid creating a
Zoteroaccount and synchronizing your research data to an unknown cloud!
Zotero will work perfectly without creating an account
- Download and install the
Zotero Connectorextension in the current browser (and possibly all the other browsers you regularly use)- Zotero Connectors automatically sense content as you browse the web and allow you to save it to Zotero with a single click
- Note:
Zoteromust be running when you click on the connector button in your browser (but you will be reminded by a popup, if that's not the case)
- Start
Zoterofor the first time, and update some basic preferences (Edit⇒Preferences)- Language:
Advanced⇒Language⇒English - Main
Zoterofolder:- This is the local folder where all of the
Zoterodata (except the settings) will be stored: database, documents (pdf, …)Zoteroonly needs a local folder in order to work on a given computer. You do not need a Zotero cloud account- Default local folder location (on Windows):
C:\Users\<your_login>\Zotero - Moving the local folder to a known location (preferably outside of the
C:\drive on Windows) will make it easier to create a backup ofZoterodata (and restore/move the data to another computer), and synchronizeZoterodata between computers without having to use aZoteroaccount
- Recommended new locations for the local folder:
- A sub-directory of your Local OWNCLOUD FOLDER, if you have configured LSCE sharebox and ownCloud
<some_disk_different_from_c>:\Users\<your_login>_owncloud\Zotero- If you use ownCloud+sharebox to synchronize
Zoterodata between different computers, you should have only one version of Zotero running, in order to avoid synchronization conflicts!
i.e. be sure to closeZoteroon a computer before shutting down the computer and using Zotero on your other computer
- Or a sub-directory of your Local HOME FOLDER
<some_disk_different_from_c>:\Users\<your_login>\Zotero
- Change the
Zoterolocal folder location inAdvanced⇒Files and Folders⇒Data Directory Location:- Specify the new location (ideally one of the folders in the Recommended locations above) in the
Customfield - Quit
Zotero - Move data to the new location
- New
Zoterouser: move the full content of the defaultZoterofolder (C:\Users\<your_login>\Zoteroon Windows) to the new location - Existing user: move the existing
Zoterocontent (coming from another computer or a backup) to the selected Custom location
- Restart
Zotero
- More details in The Zotero Data Directory page
- Use
Zoteroto easily add bibliographies to your documents!- Supported word processors: Microsoft Word, LibreOffice, and Google Docs
- If your favorite word processor is not supported, you can still copy a bibliography to the clipboard and paste it in a document
Zoteromust be running when you use the plugin in the supported processors!- The word processor should display a warning popup if you have forgotten to start
Zotero
- Follow the Zotero (gestion des références bibliographiques) (French) online training class
Publish or Perish
Publish or Perish is designed to help individual academics to present their case for research impact to its best advantage, even if you have very few citations
7-Zip
7-Zip is a file archiver with a high compression ratio
Supported formats:
- Packing / unpacking: 7z, XZ, BZIP2, GZIP, TAR, ZIP and WIM
- Unpacking only: AR, ARJ, CAB, CHM, CPIO, CramFS, DMG, EXT, FAT, GPT, HFS, IHEX, ISO, LZH, LZMA, MBR, MSI, NSIS, NTFS, QCOW2, RAR, RPM, SquashFS, UDF, UEFI, VDI, VHD, VMDK, WIM, XAR and Z.
Python
Depending on which kind of data you work with, you can install a local Python distribution:
- Directly in Windows
- Or in the WSL + Ubuntu virtual machine, if you have installed one on your Windows computer
Remember that it is always better to move the computation where the original (an possibly huge) data files are, and you should probably use a remote Python distribution (e.g. if your data is located at LSCE)
CDAT
CDAT is a Python distribution for the climate scientist. It can only be installed in the WSL+Ubuntu part of a Win10 computer. Check the installation instructions for 8.1 (or later)
Anaconda
The Anaconda distribution is provided by the Anaconda company (that was previously called Continuum Analytics). It is similar to EDM, but probably more widely used than EDM
Note: Anaconda provides and uses conda for its installation. Since CDAT is also installed and maintained with conda, you can read the Installing and maintaining UV-CDAT with conda page for more information, even if you are not going to use CDAT
Enthought Deployment Manager (EDM)
Enthought Deployment Manager (EDM) is Enthought’s mechanism to deliver scientific software applications and development environments
There are native installers for Windows (.msi), Mac OS X (.pkg), RHEL/Fedora (.rpm), and Debian/Ubuntu (.deb)
Java SE Development Kit (JDK)
You only need to install the JDK if other applications (e.g Panoply, ImageJ) need it
- There are many versions of Java
- Determine which one is the latest LTS (Long Time Support) version of Java (e.g
Java SE 21in June 2025)
- Download the x64 Installer of the latest LTS (e.g.
JDK Development Kit 21.0.7in June 2025) for your computer and install it- For Windows, get the
x64 MSI Installerand execute it
Some technical packages
There is a good chance you don't need these programs!
BlueScreenView
This utility makes it possible to display information about previous crashes of a Win computer. Use this if your PC has experienced a BSOD (Blue Screen of Death) and you want to know what happened
* Web & Download: http://www.nirsoft.net/utils/blue_screen_view.html
nmap / zenmap / nping
nmap for Windows can be installed when we need to install nping to check if a network connection is stable, instead of using the ping command directly available in Windows
- ping ssh1 every minutes (
–delay 1m) during 1 hour (-c 60), without displaying the sent packets (-H)nping –delay 1m -c 60 -H ssh1
More applications
Samsung phone users
Smart Switch
Samsung Smart Switch seamlessly transfers contacts, photos, music, videos, messages, notes, calendars and more to virtually any Samsung Galaxy device.
- Can be used for backing up your phone
TODO
Using Microsoft PowerToys
Check what could be useful in Microsoft PowerToys: Utilities to customize Windows
Using Dev Home
Check what could be useful in Dev Home
Using Visual Studio Code
Check what could be useful in Visual Studio Code
Installing applications with winget
winget documentation
- Windows Package Manager main documentation
- Use the winget tool to install and manage applications (a list of the available
wingetcommands and their options)
Some quick upgrade examples
- XnView Classic:
winget upgrade --id XnSoft.XnView.Classic - WinSCP:
winget upgrade --id WinSCP.WinSCP
winget 'problems'
-
- Workaround A: use
winget list | sort - Workaround B:
- Install extra PowerShell modules with
Install-Module Microsoft.WinGet.Client Import-Module Microsoft.WinGet.Client - Get a sorted list with
Get-WinGetPackage | sort nameorGet-WinGetPackage | sort id
emacs example
More about winget+emacs in the Windows sections of the dedicated emacs page
PS C:\Users\your_login> winget search --name emacs Nom ID Version Source ----------------------------------- GNU Emacs GNU.Emacs 29.1 winget PS C:\Users\your_login> winget show --id GNU.Emacs Trouvé GNU Emacs [GNU.Emacs] Version : 29.1 Publisher : GNU Project ID de l’Editeur https://www.gnu.org Moniker : emacs Description : An extensible, customizable, free/libre text editor - and more. Page d’accueil : https://www.gnu.org/software/emacs/ Licence : GPL Copyright : Copyright (C) 2022 Free Software Foundation, Inc. Mots-clés : emacs gnu text-editor tool utility Programme d'installation : Type du programme d’installation : nullsoft URL du programme d’installation : https://ftp.gnu.org/gnu/emacs/windows/emacs-29/emacs-29.1_2-installer.exe SHA256 du programme d’installation : c6f43de2b51afc6dcdf1391708dcf1e2f3c4132b4cf9bb7de6611f2432bbcbf5 PS C:\Users\your_login> winget show --id GNU.Emacs --versions Trouvé GNU Emacs [GNU.Emacs] Version ------- 29.1 28.2 28.1 27.2 27.1 PS C:\Users\your_login> winget install --id GNU.Emacs Trouvé GNU Emacs [GNU.Emacs] Version 28.2 La licence d’utilisation de cette application vous est octroyée par son propriétaire. Microsoft n’est pas responsable des paquets tiers et n’accorde pas de licences à ceux-ci. Downloading https://ftp.gnu.org/gnu/emacs/windows/emacs-28/emacs-28.2-installer.exe ██████████████████████████████ 46.2 MB / 46.2 MB Le code de hachage de l’installation a été vérifié avec succès Démarrage du package d’installation... Merci de patienter. Installé correctement PS C:\Users\your_login> winget list --id GNU.Emacs Aucun package installé ne correspond aux critères saisis.
WinSCP example
PS C:\Users\your_login> winget list --id WinSCP.WinSCP Nom ID Version Disponible Source ----------------------------------------------------- WinSCP 5.21.5 WinSCP.WinSCP 5.21.5 5.21.6 winget PS C:\Users\your_login> winget show --id WinSCP.WinSCP Trouvé WinSCP [WinSCP.WinSCP] Version : 5.21.6 PS C:\Users\your_login> winget upgrade Nom ID Version Disponible Source ------------------------------------------------------------------------------------------------------------------------------------ [...] Zotero DigitalScholar.Zotero 6.0.15 6.0.18 winget WinSCP 5.21.5 WinSCP.WinSCP 5.21.5 5.21.6 winget Microsoft Visual C++ 2013 Redistributable (x64) - 12.0.30501 Microsoft.VCRedist.2013.x64 12.0.30501.0 12.0.40664.0 winget [...] PS C:\Users\your_login> winget upgrade --id WinSCP.WinSCP Trouvé WinSCP [WinSCP.WinSCP] Version 5.21.6 La licence d’utilisation de cette application vous est octroyée par son propriétaire. Microsoft n’est pas responsable des paquets tiers et n’accorde pas de licences à ceux-ci. Downloading https://sourceforge.net/projects/winscp/files/WinSCP/5.21.6/WinSCP-5.21.6-Setup.exe/download ██████████████████████████████ 10.9 MB / 10.9 MB Le code de hachage de l’installation a été vérifié avec succès Démarrage du package d’installation... Merci de patienter. Installé correctement PS C:\Users\your_login> winget list --id WinSCP.WinSCP Nom ID Version Source ------------------------------------------- WinSCP 5.21.6 WinSCP.WinSCP 5.21.6 winget
PuTTY example
The official version is available with 2 different winget IDs:
XPFNZKSKLBP7RJfor the version available directly from Microsoft Store. More details in Is the version of PuTTY in the Microsoft Store legit?PuTTY.PuTTYif you download an installer from the official PuTTY download page
PS C:\Users\> winget search putty Nom ID Version Correspondance Source ----------------------------------------------------------------------------------------------------------------- PuTTY XPFNZKSKLBP7RJ Unknown msstore SSH & SFTP Client: Terminal, Telnet & Secure Putty 9PKGBV7S35T0 Unknown msstore PuTTY PuTTY.PuTTY 0.81.0.0 winget NETworkManager BornToBeRoot.NETworkManager 2024.6.15.0 Tag: putty winget PortX NetSarangComputer.PortX 2.2.10 Tag: putty winget PuTTY CAC NoMoreFood.PuTTY-CAC 0.81.0.0 Tag: putty winget MTPuTTY TTYPlus.MTPutty 1.8 Tag: putty winget SuperPuTTY JimRadford.SuperPuTTY 1.5.0 winget PS C:\Users\> winget list --id XPFNZKSKLBP7RJ Nom ID Version Disponible Source ---------------------------------------------------------------------- PuTTY release 0.77 (64-bit) XPFNZKSKLBP7RJ 0.77.0.0 0.80.0.0 msstore PS C:\Users\> winget list --id PuTTY.PuTTY Nom ID Version Source -------------------------------------------------------- PuTTY release 0.81 (64-bit) PuTTY.PuTTY 0.81.0.0 winget PS C:\Users\jypeter> winget upgrade --id XPFNZKSKLBP7RJ Trouvé PuTTY [XPFNZKSKLBP7RJ] Version 0.80.0.0 [...] L’éditeur exige que vous consultiez les informations ci-dessus et acceptiez les contrats avant de procéder à l’installation. Acceptez-vous les conditions ? [Y] Oui [N] Non: Y Téléchargement en cours https://cdn.storeedgefd.dsx.mp.microsoft.com/wus2/cachedpackages/ee66263e-95da-4735-a5ff-6d154a347979_858399ee9ee49e15a78c7018dbf0dd73dba8337d6f0adb841896ba553c9a646c ██████████████████████████████ 3.53 MB / 3.53 MB Le code de hachage de l’installation a été vérifié avec succès Démarrage du package d’installation... Merci de patienter. Installé correctement PS C:\Users\jypeter> winget list --id XPFNZKSKLBP7RJ Nom ID Version Source ------------------------------------------------------------ PuTTY release 0.80 (64-bit) XPFNZKSKLBP7RJ 0.80.0.0 msstore