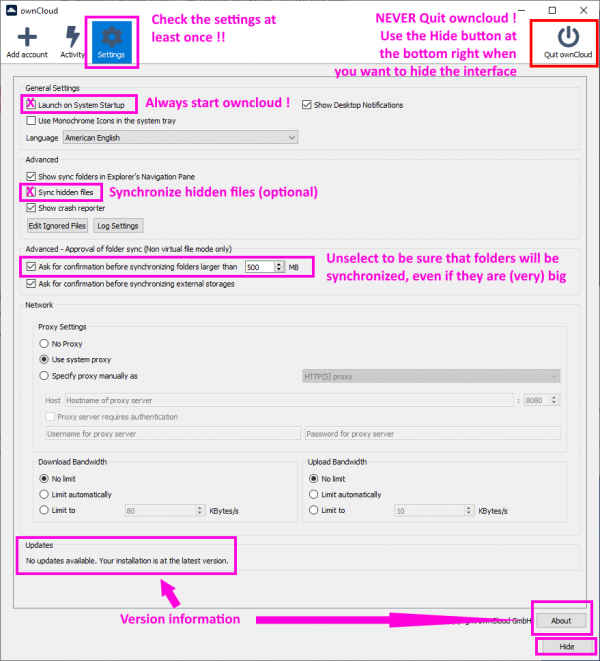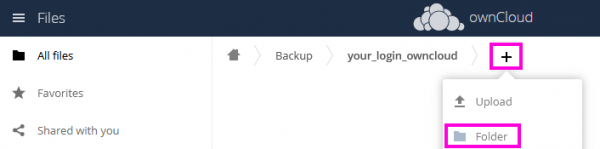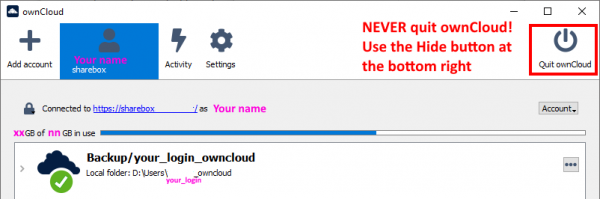This is an old revision of the document!
Table of Contents
Sharing data with sharebox, and synchronizing folders with ownCloud
There are several ways to use the LSCE cloud storage (aka sharebox). You should learn:
- how to use sharebox manually for sharing some files,
- then how to use ownCloud for synchronizing some folders
- ownCloud can mirror a folder on your local computer to the sharebox server.
- and (only) then how to synchronize folders on different computers (very useful, and possibly risky)
Using the LSCE sharebox server
Have a quick look at the sharebox page, then open the sharebox URL in a browser and use your LSCE login and password to access the server.
If you have never used the LSCE sharebox server, try using it a bit:
- Create a new
Testfolder (onsharebox!) and use drag and drop to upload a file from your computer to the newTestfolder - Learn how to share the
Testfolder using a public link - Use the public link in another browser (or in a new incognito window of the same browser) to find out how people with the link will see the content of the folder you have shared
- Try to share only the uploaded file (instead of the full content of the
Testfolder)
You can determine how much space you are currently using on sharebox, and what the upper limit is in the Settings panel
Notes:
- With some work, you can use rclone to move files directly from one of the LSCE servers to sharebox !
Synchronizing folders with ownCloud
The ownCloud application can be used to automatically mirror one (or more) folder(s) on your computer to the LSCE sharebox server, or another ownCloud server (e.g. CNRS mycore server).
This is a useful but limited kind of backup. If you remove a file on your computer by mistake when ownCloud is running, the file will also be removed from the sharebox server!
Installation
- Download and install the owncloud Desktop App
- You will also have to restart your computer (after installation or later) to complete the installation (and get some special synchronization status icons on top of the regular files' icons)
- Launch ownCloud, but do not configure a server yet
Creating and testing a folder synchronization
- Create your main OWNCLOUD folder on the local computer
- Open the ownCloud interface and click on the
Add accountbutton- Use the sharebox address (or CNRS mycore) in the
Server Addressfield, and then your LSCEUsernameandPassword - Be sure to select
Manually create folder sync connectionsand then click onConnect…
- You are now ready to connect a local folder to a remote folder on sharebox!
- Click on
Add Folder Sync Connection:Pick a local folder on your computer to sync:
Select your main local OWNCLOUD folder:<some_disk_different_from_c>:\Users\<your_login>_owncloudSelect a remote destination folder:
Select your main remote folder:/Backup/your_login_owncloud- Be sure to uncheck the
Use virtual files instead of donwloading content immediately
- Experimenting with the synchronized folders
It is important to experiment a bit and to understand how the synchronization works!- create test folders and files in the local folder (
<some_disk_different_from_c>:\Users\<your_login>_owncloud) - check the content of the matching folder(s) in the sharebox remote folder (
/Backup/your_login_owncloud). You will probably have to refresh the content of the browser window (useF5as a shortcut for refreshing a browser window)
- Monitoring the ownCloud activity
Checking that things are working correctly
Quitting (one of the rare times when you can use the Quit ownCloud button) and restarting ownCloud usually takes care of problems