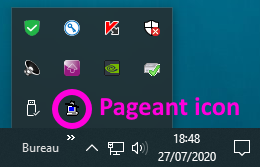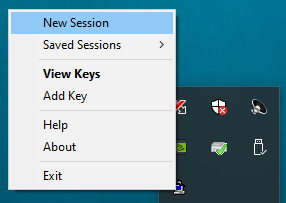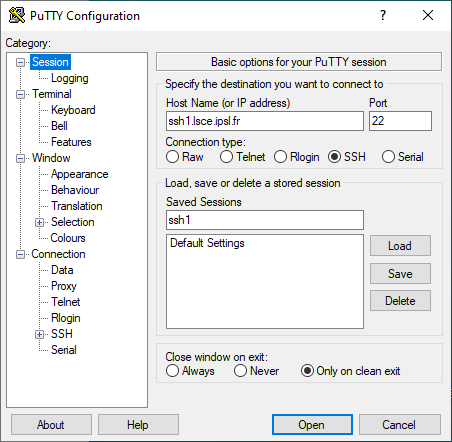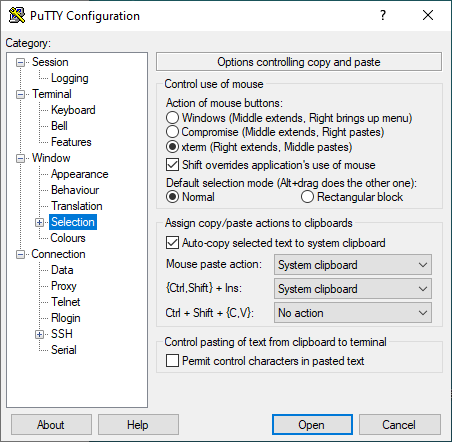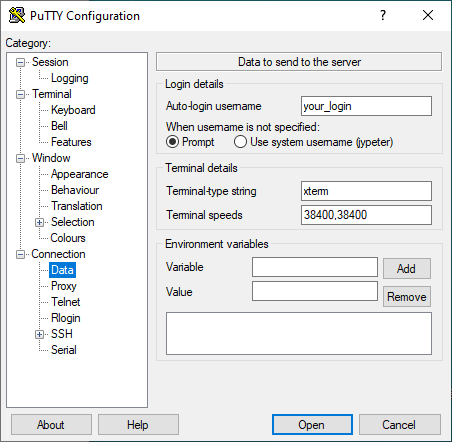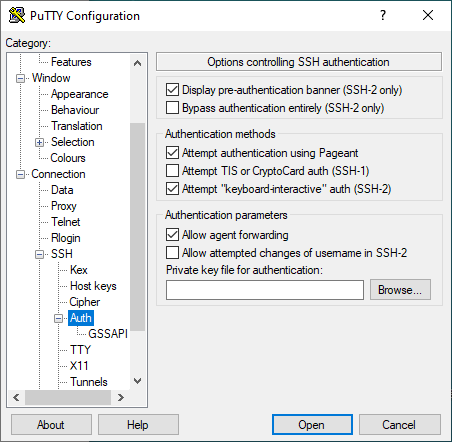other:putty_conf
This is an old revision of the document!
Table of Contents
Configuring and using PuTTY/Pageant
PuTTY is a free and easy to use ssh client for Windows (7 and 10). You can use it to connect to your favorite remote Linux servers in text mode, and start remote graphical applications if you also have a running X server
Installation
Download and install the latest version of PuTTY
Launching PuTTY/Pageant
You could directly launch PuTTY, but it is actually more efficient to launch Pageant, especially if you are regularly going to connect to the same server(s)
Start ⇒ PuTTY ⇒ Pageant
Configuring PuTTY
Launch the session/configuration manager: (Right click on) Pageant ⇒ New Session
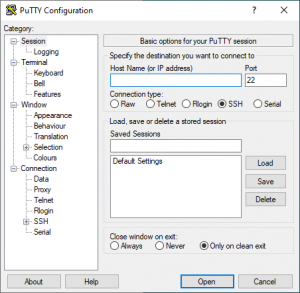
- You can keep most PuTTY's default settings. This section will show you how to create your first session profile, with some useful options. If you want to add another session later, just
Loadan existing (and properly configured) session,Saveit under a new name, and the change the session details
- When changing a setting, select a (sub-)Category in the left part of the PuTTY Configuration windows, and change the displayed settings in the right part of the window.
- After changing the settings of an existing Session, do not forget to go back to the Session category and click
Save!
Creating a new session
In the Session category:
- Specify a Host Name: e.g.
ssh1.lsce.ipsl.frfor the LSCE access server - Specify a matching session name in Saved Sessions: e.g.
ssh1
If you are in a hurry, you can connect to the Linux server by clicking on Open, but you should first change some useful settings
Changing some useful settings
- In the
Windows⇒Selectioncategory: - In the
Connection⇒Datacategory: - In the
Connection⇒SSH⇒Authcategory:

- The best way to use PuTTY, is to use it with Pageant:
- Start Menu ⇒ Putty menu ⇒ Pageant (this will just put the Pageant icon in the rightmost part of the taskbar, the icon may even me masked)
- Right-click on the Pageant icon and choose:
- New session to define a new server you want to connect to
- Recommended settings:

- Saved Sessions to connect to a server
- Add key to select a private ssh key and type/store the matching pass phrase (if you have a private ssh key you generated on Linux, you need to convert it with Putty Menu ⇒ PuTTYgen)

Adding and configuring a new session
Making ssh tunnels with Putty
Using ssh keys
other/putty_conf.1596446083.txt.gz · Last modified: 2020/08/03 09:14 by jypeter