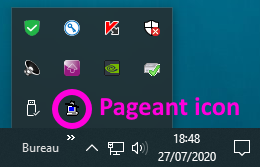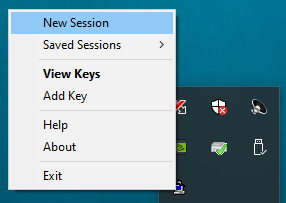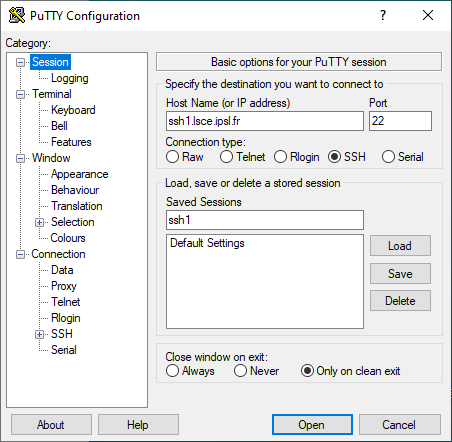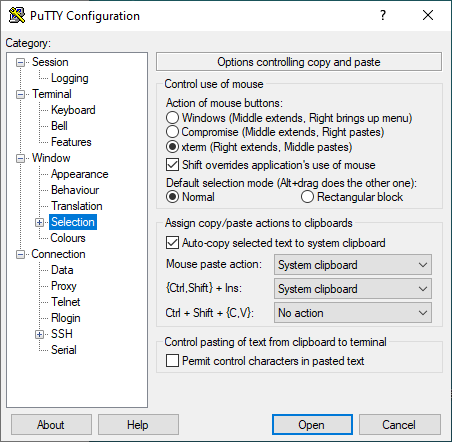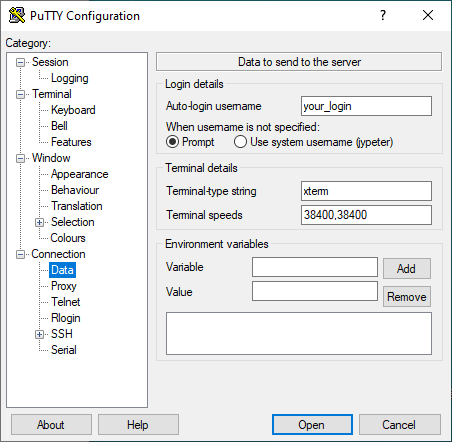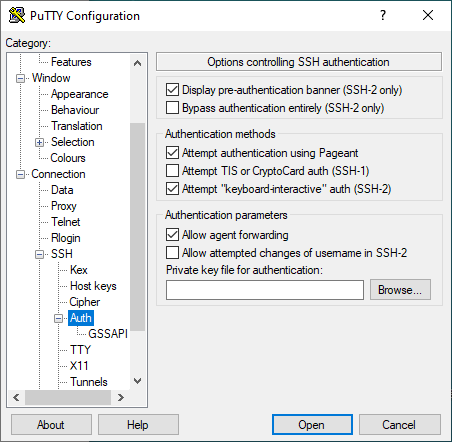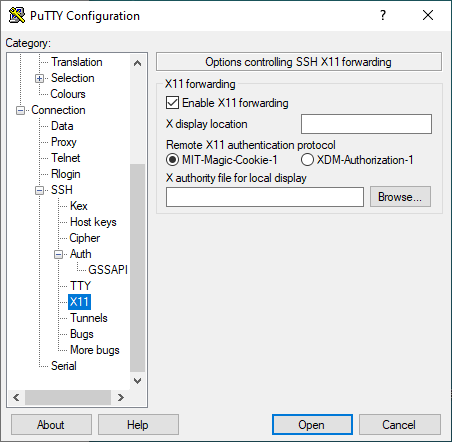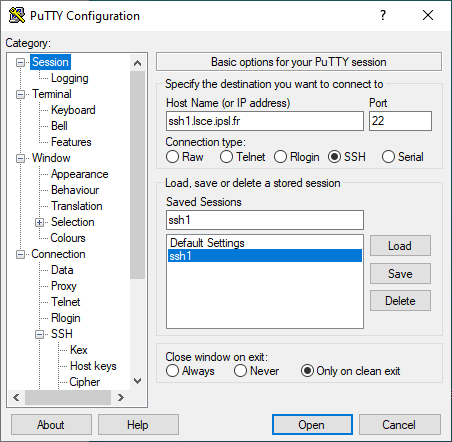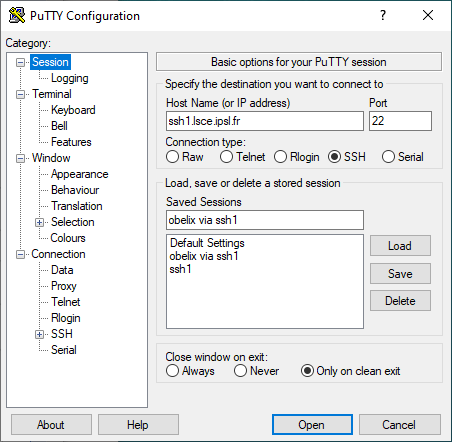This is an old revision of the document!
Table of Contents
Configuring and using PuTTY/Pageant
PuTTY is a free and easy to use ssh client for Windows (7 and 10). You can use it to connect to your favorite remote Linux servers in text mode, and start remote graphical applications if you also have a running X server
Installation
Download and install the latest version of PuTTY
Launching PuTTY/Pageant
You could directly launch PuTTY, but it is actually more efficient to launch Pageant, especially if you are regularly going to connect to the same server(s)
Start ⇒ PuTTY ⇒ Pageant
Configuring PuTTY
Launch the session/configuration manager: (Right click on) Pageant ⇒ New Session
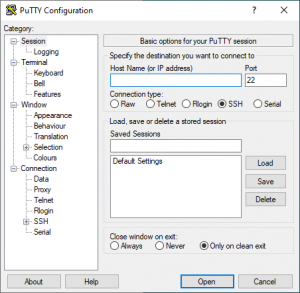
- You can keep most PuTTY's default settings. This section will show you how to create your first session profile, with some useful options. If you want to add another session later, just
Loadan existing (and properly configured) session,Saveit under a new name, and the change the session details
- When changing a setting, select a (sub-)Category in the left part of the PuTTY Configuration windows, and change the displayed settings in the right part of the window.
- After changing the settings of an existing Session, do not forget to go back to the Session category and click
Save!
Creating a new session
In the Session category:
- Specify a Host Name: e.g.
ssh1.lsce.ipsl.frfor the LSCE access server - Specify a matching session name in Saved Sessions: e.g.
ssh1
If you are in a hurry, you can connect to the Linux server by clicking on Open, but you should first change some useful settings
Changing some useful settings
- In the
Windows⇒Selectioncategory: - In the
Connection⇒Datacategory: - In the
Connection⇒SSH⇒Authcategory: - In the
Connection⇒SSH⇒X11category:
Adding more sessions
Direct connection to a remote server
- Select an existing session and click on Load
- Update the Host Name, Saved Session name (the name of the new profile you want) and settings
- Go back to
Category⇒Sessionand Save the session
Connection through a gateway
- Select an existing gateway session and click on Load.
For connecting to LSCE from outside LSCE, select the ssh1 profile - In the
Connection⇒SSHcategory, specify the command used to connect to the target server in the Remote command field
e.g. for LSCE, usessh obelix
Daily usage of PuTTY/Pageant
Note: PuTTY will ask your password each time you open a session, unless you have ssh keys, and you use Pageant to store your passphrase
Starting a session from Pageant
Once you have started pageant, and configured sessions, you can easily open terminals on the remote servers by right-clicking on the pageant icon, and selecting a Saved Session.
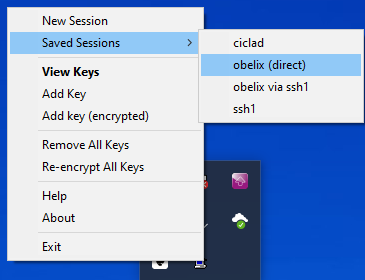
Starting a session from a desktop shortcut
It is also possible to create a shortcut on the desktop to start a specific session!
- Right-click on the desktop and select
New⇒Shortcut - Specify the location of
putty.exe:C:\Program Files\PuTTY\putty.exe - Specify the name of the shortcut, and save the shortcut
e.g.obelix via ssh1 - Right-click on the shortcut and select Properties, then add the name of the desired profile to the existing target
e.g.“C:\Program Files\PuTTY\putty.exe” -load “obelix via ssh1” - Click OK to save the changes
- You can now connect to the remote server just by clicking on the shortcut!