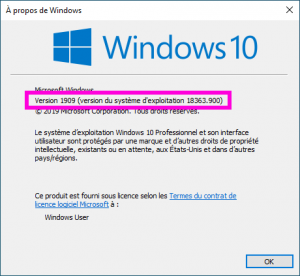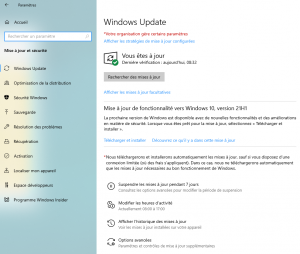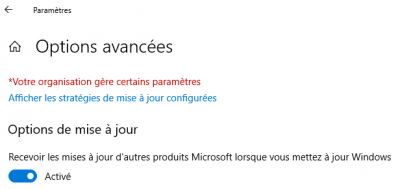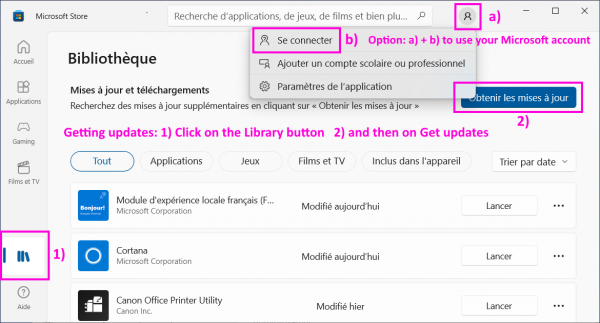other:win10maintain
This is an old revision of the document!
Table of Contents
Keeping your Windows 10 computer clean and up-to-date
Freeing up space and cleaning the computer
-
- Follow the steps listed in
Free up space with Storage Sense(Storage Sense ⇔l'Assistant de Stockage)- Some options, like removing the previous version of Windows (
C:\Windows.old) may appear only if you are using the.\adminaccount
- Removing the pre-installed applications that you think you don't need (you can always reinstall them later from the Microsoft store library): e.g. Bubble witch, Disney Magic Kingdoms, March of Empires, Minecraft, Microsoft Solitaire Collection, …
Windows+I(open Settings) ⇒ Applications ⇒ Select and uninstall the applications you don't want- Warning: some installed applications may make no sense to you, but they may have been installed by the sysadmins, or may be useful for your system. Get in touch with help-lsce if you are not sure
- More options available in: 10 best ways to free up hard drive space on Windows 10
Updating Windows 10
Windows 10 updates and versions history
- There are 2 major Windows 10 releases every year, a spring and fall version
e.g. Mise à jour de fonctionnalité vers Windows 10, version 21H2- The two major updates are called feature updates
- The more regular (~monthly) intermediate updates (small fixes and security updates) are called quality updates
e.g. 2022-01 Mise à jour cumulative pour Windows 10 Version 21H1 pour les systèmes x64 (KB5009543)
- The version number (of a major/feature update) is based on the date of the most recent large build release and uses a
YYHnformatYYH1andYYH2format (first and second half of yearYY)- Version numbers before the end of 2020:
YYMM, until Version2004(i.e April 2020)
- More details:
- Full version history: Windows 10 release information
Checking the installed version
Using Windows Settings
Windows+I(open Settings) ⇒ System ⇒ About- You will get something like
Edition: Windows 10 Pro Version: 21H2 Installed: 10/28/2020 Build: 19044.1469
Using winver
Updating Windows 10
LSCE users:
January 2022 - Windows Update may tell you that your computer is ready to upgrade to Windows 11
Do not upgrade to Windows 11 yet!
- The two update types (feature and quality updates) are explained above
- Windows should automatically check for updates (this may depend on your settings), and display a notification when the computer can be updated.
You should also manually check for updates from time to time:Win+I(open Settings) ⇒ Update & Security ⇒ Windows Update ⇒ Check for updates
- if Windows Update tells you that Quality Updates and optional Feature Updates are available, it is probably better to apply the quality updates first
- The special case of major/feature updates
- Windows may not tell you that a feature update is available, but you can manually check for updates and get one of the 3 cases below:
- No feature update available
- A feature update is theoretically available, but your computer is not ready yet to install it (maybe because the required device drivers are not available yet), or just too old. In that case, you may see a message saying that the latest update will soon be available. It should rather say that your computer is not ready yet (and maybe will never be!)
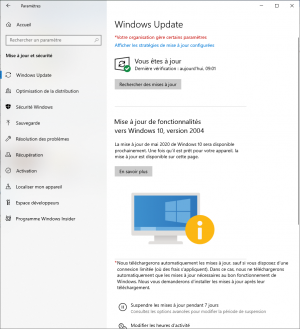
-
- To be safe, don't start a feature update during a field trip or when you are away for a conference! It is probably safer to do it at work (where you can get some help from Help) or at home.
- Make sure you have enough time (at least 2 hours) to download/install a feature update and that a laptop is connected to AC power! It may take some time to download a feature update, and the installation will also take time (including a few reboots)
- Things should not go wrong, but:
- Make sure that the System protection by recovery is activated. It may allow you to go back to the previous version if things really go wrong
- Maybe this is a good time to use SyncBack or something else to create a backup of your computer, before installing the update
- If things go wrong, remember the Recovering from a Major Windows 10 Crash page
- Check for updates, apply the updates, reboot, check for updates again and repeat until there are no more updates available.


At that stage, the installed version of Windows 10 should have the same (or close) version number as the latest one in Windows 10 release information (unless your computer is too old to install the latest major update)
Dell specific updates
- Download and install the Dell Command Update software, if it is not already installed. This will allow you to easily download and apply all the Dell specific updates
Start⇒Dell⇒Dell Command Update: use this to get Dell specific updates (e.g. BIOS, some low level drivers) that you will not get from the Microsoft Update- Special case of updating the BIOS on a computer protected with bitlocker
- Note: you can also get these updates from (if it is installed):
Start⇒Dell⇒SupportAssist- or
Start⇒SupportAssist
HP specific updates
- Install HP Support Assistant
- Execute HP SA for the first time and select to automatically check for updates, but to choose when the updates should be installed. It is probably safer not to automatically install updates
- Check if there are recommended updates
- Install the recommended packages
Document the BIOS update on a modern (year 2022 and later) HP, and the particular case of updating the BIOS of a laptop protected with bitlocker
Intel updates
You will probably receive all the driver updates you need through the Windows and Dell/HP updates, but in some cases, you may also want to check if Intel provides some updates (there could be some extra updates for your Intel processor, your Intel graphics card, your Intel WiFi/Bluetooth card, etc…)
- Visit the Automatically update your drivers page and follow the instructions to install and use Intel® Driver & Support Assistant
- Check How to Uninstall/Reinstall in case of problems
Updating Microsoft Office
You need to activate the Office (and misc Microsoft software) update, if you want to get updates for some Microsoft products
Windows+I(open Settings) ⇒ Update & Security ⇒ Advanced options
Updating applications from the Microsoft Store
- Launch the Microsoft Store:
Start⇒Microsoft Store- Use an existing MS account if you want (see picture), but you will get updates even if you don't use an account!
- Select the Library panel and check/get/apply updates
[ PMIP3 Wiki Home ] - [ Help! ] - [ Wiki syntax ]
other/win10maintain.1652282045.txt.gz · Last modified: by jypeter