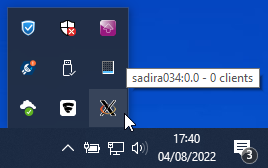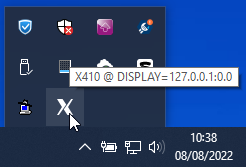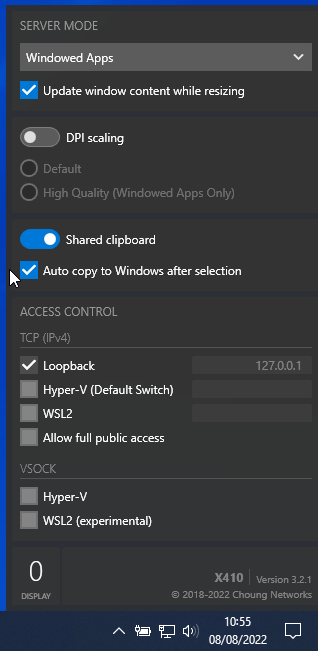Table of Contents
Installing and configuring an X server
This detailed and easy-to-understand page will help you set up things correctly on your own, and help you understand what you are doing
Or you can ask somebody to quickly configure everything for you, and keep on believing that things work by magic…
What is an X server?
- An X server is not a server for distributing your perfect models output!
- An X server is basically a program running on your local computer that understands the X Windows System protocol used by Linux computers (local computer, or remote Linux servers) to generate graphics, and that can render (i.e. display) the graphics generated remotely on your local computer
- This page will mention a
DISPLAYvariable several times: the X server needs this in order to know where to display the graphics!
What do we mean exactly with Local and Remote computers?
This page will very often mention local computers, and remote computers:
- The local computer is the desktop or laptop you are interacting with (using a screen+mouse+keyboard)
- The local computer can be a Linux, Windows or Mac (i.e OS X) computer
- The remote computer or server is another computer that you also want to interact with (using the screen+mouse+keyboard of your local computer)
- We only consider on this page the case of a remote Linux machine that requires a local running X server
- Remote Linux machine can mean several things:
- It can be another operating system running inside a Virtual Machine on your local computer
- We mostly consider on this page the case of a Linux virtual machine using Windows Subsystem for Linux (WSL) on a local Windows computer, but this can apply to other configurations
- It can be a distant Linux computer or server in your building, or a high performance Linux computer in a computing center on the other side of the Earth. It could also be a Linux virtual machine in the Cloud
Using an X server on Linux
You don't need to do anything special!
Linux computers come pre-configured with a running X server that will display the graphics generated locally and on remote Linux servers
Using an X server on Windows
There are several available X servers, and applications that will allow X forwarding from a remote server to your local X server
Using X forwarding in a Windows Powershell
You have to type $env:DISPLAY = “localhost:0” before connecting using ssh -Y remote server (-X will not work), in order to have the DISPLAY variable correctly defined on the remote server
PS C:\> ssh -X obelix [...] >echo $DISPLAY DISPLAY: Undefined variable. >logout Connection to obelix closed. PS C:\> $env:DISPLAY PS C:\> $env:DISPLAY = "localhost:0" PS C:\> $env:DISPLAY localhost:0 PS C:\> ssh -X obelix [...] Warning: untrusted X11 forwarding setup failed: xauth key data not generated [...] >echo $DISPLAY DISPLAY: Undefined variable. PS C:\> ssh -Y obelix [...] Warning: No xauth data; using fake authentication data for X11 forwarding. [...] >echo $DISPLAY localhost:42.0 >xterm& [1] 30038
Installing VcXsrv
VcXsrv is pre-installed on the LSCE Windows computers!
- You may want to check if a more recent version is available
- You surely want to follow the configuration steps, in order to get the best possible settings to work with PuTTY!
Type: free
Download the installer from VcXrsv and install VcXsrv.
VcXsrv Configuration
You need to configure VcXsrv to work in multiple windows mode. The following steps will show you how to create a shortcut on your desktop to start VcXsrv in this appropriate mode
- Start the configuration tool:
Start⇒VcXsrv⇒Xlaunch - Select
Multiple windows, thenNext - Select
Start no client, thenNext - Keep the default
Clipboardsettings, uncheckNative opengl, thenNext- You can check the OpenGL discussion section if you have time…
- Click on
Save configurationand save anX_Server.xlaunchconfiguration file on your Desktop, thenTerminate.
You should now have a newX_Servericon/shortcut on your Desktop - Start the server by double-clicking on the new
X_Servericon- The X server will stop when you close your Windows session or restart the computer. Do not forget to click on the
X_Servericon on your desktop if you know that you will need an X server laterDocument how to automatically start the X server…
- Note: you can right-click on the
Xicon and selectExit…if you need to quit the X server
Installing x410
x410 is a low cost commercial X server that can be directly installed from the Microsoft store.
This is an X server, and you will get the same functionalities as what is already provided for free by VcXsrv, but:
- Once installed,
x410will be automatically updated by the Microsoft Store application - If you move to another computer, you can install
x410again by just Connecting the Microsoft Store to your MS account on the new computer. No need to buyx410again ! - There seems to be more (useful) updates than for
VcXsrv - The interface is more modern, with more options, and there is a lot of useful information on the web site
- The
x410name is easier to remember!
Type: commercial
Buy and install x410 from the Microsoft store
x410 configuration
- Start
x410:Start⇒X410 - Right-click on the
Xicon to open the X410 settings - It is possible to automatically start
x410when you open your session! Otherwise, it will stop when you close your Windows session or restart the computer, and you will have to restart it by hand (Start⇒X410) if you know that you will need an X server later- Open the Windows Task Manager (Right-click on
Startand selectTask Manager) - Go to the
Startuppanel (if there are no panels, selectMore details) - Right-click on
X140and selectEnabled
- Note: if you need to quit the X server, you can right-click on the
Xicon, and then click on the Display number at the lower left (usually0) and selectShut down
Using an X server on a Mac
Installing XQuartz
Type: free
Download the installer from XQuartz and install it
XQuartz configuration
Nothing to configure!
The XQuartz X server will be automatically started, if a graphical application needs it!
Check the launchd documentation if you need more details
$ launchctl list | grep quartz
- 0 org.xquartz.startx
Configuration on the remote Linux server
If you are connecting with ssh or PuTTY
Nothing special to do, if you are using "ssh -X" or "ssh -Y" or a correctly configured PuTTY to connect to a remote Linux server
If you are using Windows Subsystem for Linux
In that special case, you will need the X server to display graphics from the local virtual machine and from remote computers
You have to make sure that the DISPLAY variable is correctly defined in the terminals used in WSL
Testing
Testing plan
The idea is to:
- Open a terminal and check that the
DISPLAYenvironment variable is defined on the local machine- If we use WSL, we also check that we can start an application using graphics in
WSL
- Connect to the remote machine
- Check that a (new)
DISPLAYvariable is automatically defined on the remote machine - Check that we can start an application using graphics on the remote machine
Test application:
- We need a simple graphical application that is likely to be already installed on the remote machine
- The test is declared successful if we get a new window and we can interact with it.
Note: some applications may start with their window iconified, and you may have to check the part of your screen where the iconified windows go… - Do not forget to cleanly quit the test application when you have checked that it seems to work
- It's enough to test one application
xterm &: the recommended test application. It will open a new terminal on the remote machinexeyes &,xclock &,gvim &,gedit &,eog &,evince &, … : other standard applications, that may be installed (or not)
The test may fail, due to the usually expected errors
On a Linux computer or a Mac
Open a terminal (terminal on a Mac) and use some basic commands to check things
[Local] $ hostname name_of_your_local_machine [Local] $ echo $DISPLAY :0 [Local] $ ssh -X some_login@some_remote_server [some connection information skipped here] [Remote] $ hostname name_of_the_remote_server [Remote] $ echo $DISPLAY localhost:20.0 [Remote] $ xterm &
On a Windows computer with only an X server installed
We just open a Powershell window (Start ⇒ Windows Powershell ⇒ Windows Powershell) and type some basic commands, including the creation of a DISPLAY variable
PS C:\> $env:computername name_of_your_local_machine PS C:\> $env:DISPLAY PS C:\> $env:DISPLAY="localhost:0" PS C:\> $env:DISPLAY localhost:0 PS C:\> ssh -Y some_login@some_remote_server Warning: No xauth data; using fake authentication data for X11 forwarding. [some connection information skipped here] [Remote] $ hostname name_of_the_remote_server [Remote] $ echo $DISPLAY localhost:19.0 [Remote] $ xterm &
On a Windows computer with PuTTY and an X server installed
We assume here that PuTTY is already installed and configured and correctly configured (with Enable X11 forwarding)
We just have to open a pre-configured PuTTY Session on a remote server
[Remote] $ hostname name_of_the_remote_server [Remote] $ echo $DISPLAY localhost:19.0 [Remote] $ xterm &
On a Windows computer with WSL+Linux and an X server installed
We assume that WSL+Ubuntu is installed and that the DISPLAY variable is configured correctly
Open a WSL terminal (you should know how, if you have installed WSL) and type some basic commands
[Local WSL] $ hostname name_of_your_local_machine [Local WSL] $ echo $DISPLAY localhost:0.0 [Local WSL] $ xterm & [Local WSL] $ ssh -X some_login@some_remote_server [some connection information skipped here] [Remote] $ echo $DISPLAY localhost:22.0 [Remote] $ xterm &
Troubleshooting
Nothing works!
That's unfortunate, but:
- Have you turned on your computer?
- Do you have network access, and an account on a remote server?
- Have you run the Tests?
- Have you installed and configured the X server correctly? Is it really running?
- Have you configured PuTTY and/or other required applications correctly ?
- Are you using Windows Powershell correctly?
- Is the DISPLAY variable defined correctly on the local and remote computer?
Error when there is no X server running
If the DISPLAY variable is defined, but there is no X server, you will get a Can't open display: localhost:[SOME VALUE] error
$ xterm & xterm: Xt error: Can't open display: localhost:23.0
Time to read this page again…
Error when there is no space left in your home directory
If there is no space left in your home directory (usually the home directory of the remote server), or if you have exceeded your home disk quota, you will get an error similar to Error when there is no X server running
$ xterm & xterm: Xt error: Can't open display: localhost:23.0
Solution: clean the content of your home!
Error when DISPLAY is not defined correctly
If the DISPLAY variable is not defined (correctly), you will get a Can't open display: [NO VALUE DISPLAYED HERE] error
$ xterm & $ xterm: Xt error: Can't open display: xterm: DISPLAY is not set $ echo $DISPLAY $ setenv DISPLAY CRAP_DISPLAY $ xterm xterm: Xt error: Can't open display: CRAP_DISPLAY
- Make sure that you are using
ssh -Xorssh -Y, or that PuTTY is configured withEnable X11 forwarding
- If you use
sshin a Windows Powershell, read Using X forwarding in a Windows Powershell
Can't start a graphical application by clicking on its desktop shortcut
Check the shortcut and run the command directly in a terminal to check the error message
There is a good chance that you have forgotten to start the X server!
OpenGL related settings
It's hard to know what the best OpenGL settings for your X server are: it depends on your local computer, the remote computer, the network speed, the application generating the graphics, the libraries' versions…
- If
Native openglis activated inVcXsrv, you may have to also use the following environment variable on the remote computer:export LIBGL_ALWAYS_INDIRECT=1- or maybe not! You can try to understand the What does LIBGL_ALWAYS_INDIRECT=1 actually do? thread…
Blurry display
- If you use
VcXsrvand the content of some displayed X windows appear blurry, see if you can fix the compatibility settings, or try to use x410.
[ PMIP3 Wiki Home ] - [ Help! ] - [ Wiki syntax ]