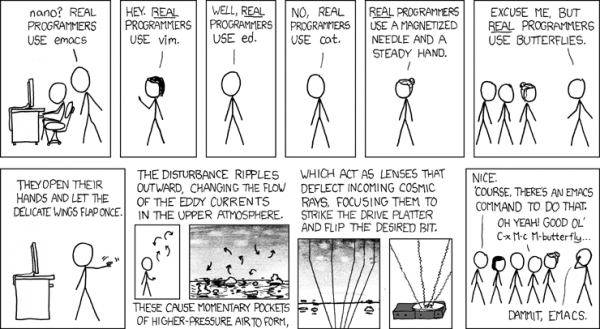Table of Contents
Getting started at LSCE (by JYP)
You are probably reading this page because you are a new PhD or intern student, visitor, etc…
This page will help you survive your first steps at LSCE, at least survive using the computers (LSCE computers are your future best friends)…
Reading this page will save your life (and a lot of time)!
This page used to be for the newcomers in the CLIM and ESTIMR teams, but we can share information

Miscellaneous information
A few useful links. Some have nothing to do with science and LSCE hardware/software resources!
- Survival kit and other information for CDD and interns (LSCE intranet)
- International welcome desk Université Paris-Saclay supports international students, PhD students and researchers as soon as they arrive in France to ensure their stay take place under the best conditions
- Trouver un logement dans une résidence universitaire (in French… Finding a room in a student dorm)
-
Phone directory, and map of the building
Using existing information
- Phone directory (intranet)
- Dial 2 +
NNNN(last 4 digits) to call somebody at LSCE (or CEA Saclay) from LSCE - Dial 0 +
NNNNNNNNNNNNNNNNNNNNto call somebody outside LSCE from LSCE - Dial 18 to call FLS (CEA security & firemen)
-
- Recommended: add the FLS full phone number to your cell phone
-
- 701 and 714 map (intranet)
Updating the directory/map information
It's very important that you update your phone/office information when you arrive at LSCE, so that other people can find you using the tools above!
Finding YOUR phone number
Use the following sequence of keys on the phone in your office:
- Select MENU (then use the downward arrow)
- Select PARAMETRES (use the downward arrow)
- Select GENERAL (use the downward arrow)
- Select MON NUMERO
- This will display your 2 +
NNNNphone number - You can be called from outside with
01 69 08 NN NN
Updating YOUR entry in the phone directory
- Find your name in the intranet phone directory
- Click on Modifier mes coordonnées (in blue on the right side)
- Click on Informations dans l'annuaire and update the different fields
- Click on Envoyez votre demande
- Wait (for someone to validate your request)
The LSCE mailing lists
It is important to join the correct mailing lists, if you want to get all the information you need, on time.
The 'all' list
When your account is created, your email address should automatically be added to the the all list, that can be used to send mails to all the people working at LSCE. You will also get IPSL information through this list
| all@lsce.ipsl.fr | Everybody at LSCE |
| lsce-orme@lsce.ipsl.fr | People working at Orme |
| lsce-gif@lsce.ipsl.fr | People working in Gif |
Mails sent to these lists will reach lots of people. Think well before sending a mail to these lists!
The teams mailing lists
Ask your team leader to add you to your team's mailing list. Example below: the CLIM and ESTIMR lists
| List | Team | Archive |
|---|---|---|
| clim@lists.lsce.ipsl.fr | clim | https://lists.lsce.ipsl.fr/sympa/arc/clim |
| estimr@lists.lsce.ipsl.fr | estimr | https://lists.lsce.ipsl.fr/sympa/arc/estimr |
Notes
- You have to be identified on the server to access most lists's details. Enter you login and email password in the email address and pasword fields at the top right of any mailing list web page
- You may want/need to join other mailing lists (project specific, sports, …). Check the list of lists to find about all the existing lists
- It is possible to use mails to interact with the LSCE lists server, rather than the web interface
Using your own computer at LSCE?
You can't connect your personal laptop to the LSCE wired network (aka ethernet), it will not work!
The best you can do is use the Guest WiFi or eduroam network, if your office is close enough to one of the access points.
Warning! You can't connect directly to the obelix LSCE servers from the wifi network. You first have to connect to the ssh1.lsce.ipsl.fr gateway server, and then to obelix. More details in LSCE servers
Accessing the LSCE intranet
If you try to access the intranet from outside the LSCE network (including eduroam), your browser will open a login/password popup window.
Use your LSCE login (not your email address!) and password
e.g. use jdoe and not jane.doe@lsce.ipsl.fr
Intranet web site: https://intranet.lsce.ipsl.fr/
There is a lot of information available on the LSCE intranet, but you can only access it from a computer connected to the LSCE network
Everything about the LSCE servers (and other software and hardware information): https://intranet.lsce.ipsl.fr/informatique/en/orme/index.php
- Reading the mails with the webmail or Thunderbird
- As soon as you have a LSCE e-mail address, make sure it is added to you team's list
Accessing the CEA Saclay intranet and other CEA web sites from a browser
LSCE is on the Paris-Saclay network (and not on the CEA network)
It is therefore not possible to access the CEA Saclay intranet by just clicking on http://www-saclay.cea.fr/ from a computer on the LSCE wired network (or eduroam, or any network outside CEA)
Use the following steps:
- Start Chrome (or try another browser)
- it is even better if you use a Private/Incognito window to do this
- Open the following link: https://vpn.cea.fr/
- ignore the possible security/certificate errors
- this link will work from the Paris Saclay network, and ANY other location (e.g. home) OUTSIDE of CEA
- Use your initials and badge number as the login (e.g. “James Bond” ⇒ “jb007007”) and the number supplied by the activIDentity keyring, followed by your 4 digits personal code, as your password
- Select the CEA web site you want from the “Aventail WorkPlace” portal
- Espace Sigma: that's where you specify when you will be on holidays
- Intranet Saclay: where you can get information about the CEA buses, CEA directory, security training registration and information, practical information, etc…
- Intranet du voyageur: if you need to make a plane/train reservation
- …
- Click on logout when you are done
- … and close your browser Incognito window if you used one
Setting up your desktop computer
You should receive a desktop/laptop connected to the LSCE network when you arrive. Please take the time to read the instructions below, that may help make your life easier
Windows computer
Read the Windows 10 notes, especially the Configuring Windows 10 section
Getting administrator's rights
Make sure you know what you are doing and that you are not executing a virus asking you suspicious access rights!
If an application requests administrator's rights to install something or make changes to the computer, and you are sure it's not a virus, use the .\admin local account and the admin password you received when your computer was configured, or ask the system administrators.
Linux computer
There are different window managers available, each one with different settings: you should the Cinnamon window manager (xfce is a bit too basic, and Gnome is not very convenient for doing actual work, and uses too much CPU). You can select the window manager by clicking on the little cogwheel below the password field, on the login screen.
This is Linux, you are using it for work, you should be efficient, so you should be able to do most of your work by typing commands in a terminal. The true power is in the correct use of the command-line interfaces, rather than having to spend time finding where to click in the windows. You will find some Linux documentation below.
Using the root acount
Do not use the root account or privileges if you don't know exactly what you are doing!
Depending on what you need to do:
- run a single command with the root access rights
sudo command - become root in a terminal
sudo su - - use the root password when a program asks for it. Be sure the programs have legitimate reasons to ask for the root password!
Mac
Sorry, you are (almost) on your own, but a Mac is soooo easy to use, right? 
Some useful mac links:
Accessing the Windows cluster from a Linux computer
If you have a Linux computer, but need to use a Windows application, follow the instructions in the Windows servers page.
If you need to use a program that is missing on the Windows cluster, see the Help section.
Accessing the LSCE Linux servers
You have to use ssh to connect to the LSCE Linux servers, and use scp to copy files between servers
If you are really in a hurry, go directly to the Connecting to servers commonly used by LSCE users section, but it is important that you read the full ssh documentation page at least once!
Which Linux servers should you use?
Working directly on your desktop
Always remember that your local LSCE desktop/laptop can access remote disks on the LSCE servers.
There are lots of things you can do directly on your local computer (displaying pdf, images, using a text editor, …), rather than on the remote servers. For example, if a script running on the servers generates a pdf file, it is more efficient to open this pdf file using Acrobat/evince on your local computer, than by using evince on the server.
Available servers
- The LSCE gateway:
ssh1.lsce.ipsl.fr- Use
ssh ssh1.lsce.ipsl.frwhen you are outside the LSCE wired network, before accessing any other LSCE server:- By outside LSCE, we mean that your computer is:
- connected to the LSCE WiFi network (instead of the wired network)
- or physically outside LSCE
- You can also use
ssh1when you are copying files to/from outside LSCE withscpor ssh-based tools - The
ssh1gateway can only be used for copying files or accessing the LSCE interactive servers!- You have to connect to an
obelixNNinteractive server before doing any real work
- The LSCE interactive servers:
obelixNN(obelix2toobelix5)- Use
ssh obelixto access the LSCE servers from inside LSCE.
The load balancing system will send you to theobelixNNserver that has currently the smallest load.- By inside LSCE, we mean that:
- your computer is connected to the LSCE wired network
- or you are using the LSCE VPN
- or you have a terminal connected to the
ssh1gateway
- Never forget that you are sharing these interactive servers with other users!
- Do not use too much CPU and/or memory for a long time. Heavy computation should be done on the LSCE cluster
- Learn how to use the top command to determine the current load of a server and the CPU/memory usage of your processes !
- You can use one of the following commands if you want to know on which
obelixNNyou are$ ssh obelix Last login: Mon Jun 3 08:49:53 2019 from somewhere $ echo $HOST obelix5 $ hostname obelix5
- In a python script, you can use the following to get some information
>>> import os >>> os.getlogin(), os.getenv('HOST') ('mylogin', 'obelix5')
- The LSCE cluster (aka the batch system)
Use this cluster for heavy duty programs, rather than killing the multi-users interactive servers- Heavy duty programs are programs that will prevent other users from working on the same server because these programs use a lot of CPU and/or memory for more than a few minutes. Ask your advisor, if you are not sure
- The
JupyterHubnotebook servers:- Read the Using JupyterHub servers section of the Working with Python page
-
- Note: the
Spirit/Xclusters have replaced theciclad/climservcluster (in 2022) - You will need a specific account (different from your LSCE account) to access these servers and use data files that are already available/mirrored there (e.g.
CMIPndata).
Do not duplicate at LSCE data already available on IPSL servers and that you can process there! -
- The
asterixNNservers
Some wise LSCE elders may mention these servers, but they don't exist any more!
Which shell are you using?
It is important to know which shell you are using if you need to configure and tune your Linux account. The shell is basically the program that waits for you to type commands in a terminal and passes them to the computer
If you are not sure which shell is running in your terminals, you can use echo $SHELL to find out:
# Somewhere with tcsh > echo $SHELL /bin/tcsh # Somewhere else with bash $ echo $SHELL /bin/bash
Determining the load of a Linux server
If the Linux server you are working on seems slow, or if you want to get an idea of the resources you are using, you should use the top command
>hostname
obelix3
>top
top - 17:48:51 up 8 days, 23:43, 29 users, load average: 1.22, 1.38, 1.98
Tasks: 324 total, 2 running, 320 sleeping, 2 stopped, 0 zombie
Cpu(s): 12.6%us, 0.0%sy, 0.0%ni, 87.4%id, 0.0%wa, 0.0%hi, 0.0%si, 0.0%st
Mem: 32877756k total, 14706188k used, 18171568k free, 21372k buffers
Swap: 33554428k total, 1628972k used, 31925456k free, 14105940k cached
PID USER PR NI VIRT RES SHR S %CPU %MEM TIME+ COMMAND
10193 john 20 0 302m 4336 2272 R 100.0 0.0 7033:08 emacs
16504 john 20 0 110m 2008 1228 S 0.7 0.0 0:00.13 tcsh
26344 jane 20 0 1635m 20m 3880 S 0.3 0.1 0:44.90 ipython
1 root 20 0 21448 1108 892 S 0.0 0.0 0:01.61 init
[...]
The top lines give you some summary information about the system, but you should monitor the memory usage (VIRT and RES), CPU and TIME+ columns. By default, top will will put the processes using the more CPU at the top (as shown above). You can see above that the emacs text editor has clearly crashed, because it should not use 100% CPU for such a long time
- The
TIME+information is in minutes (e.g.5432:01means 5432 minutes and 1 second,25:15.20means 25 minutes, 15 seconds and 20% of 1 second)
- Memory usage:
%MEM(Kb): percentage of the total available physical memory used by a process. This is based onRES, the non-swapped physical memory used by a processVIRT(Kb): total amount of virtual memory (i.e. memory temporarily swapped/saved to disk) used by a process. It includes all code, data and shared libraries plus pages that have been swapped out and pages that have been mapped but not used- The
freecommand can display the memory usage of a server at a given time.availableis an estimation of how much memory is available for starting new applications, without swapping% free -ht total used free shared buff/cache available Mem: 62G 1.5G 56G 11M 5.0G 60G Swap: 62G 1.7G 60G Total: 125G 3.3G 116G
If you type M, the processes will be sorted my memory usage, as shown below
PID USER PR NI VIRT RES SHR S %CPU %MEM TIME+ COMMAND
16092 bob 20 0 8488m 8.1g 7912 R 99.6 25.9 1:41.38 idl
23256 john 20 0 232m 70m 2632 S 0.0 0.2 0:01.36 R
26344 jane 20 0 1635m 20m 3880 S 0.0 0.1 0:44.87 ipython
10619 bob 20 0 954m 9292 2664 S 0.0 0.0 0:40.67 gedit
1362 nslcd 20 0 442m 6056 2208 S 0.0 0.0 2:13.98 nslcd
10193 john 20 0 302m 4336 2272 R 99.9 0.0 7024:13 emacs
[...]
Other useful keys:
| q | Quit |
| c | Display the command line options of the running processes |
| u | List only the processes of a specific user |
| M | Sort by memory usage (%MEM columun) |
| P | Sort by CPU usage (%CPU columun) (Default) |
Using the kill command to terminate processes

kill proc_number
kill -9 -1
qdel
Which disks should you use?
- It is very important to use the correct directories and make it easy for your advisor to find things after you have left
- Put the source codes, scripts and papers you are writing on a backed up disk
- The backed up disk at LSCE is home directory
You should have a few Gb available on home
Use thequota -scommand to find out the exact amount
- Put temporary files on a scratch disk (
scratch01at LSCE) - Do NOT put (big) data files on a backed up disk
- Do not forget to clean your directories before you leave (ask your advisor what should be kept or cleaned)
Accessing remote disks
It is possible to directly access some disks on the LSCE servers from:
- a Linux or Windows computer connected directly to the LSCE ethernet/wired network
- or a remote computer using the LSCE VPN
For security reasons, only backed up disks and scratch01 can be accessed from Windows with dfs
e.g. if you have a /home/scratch01/your_lsce_login path on a Linux server, you can access it the following way from your desktop/laptop:
- Linux computer:
cd /home/scratch01/your_lsce_login
The home directory
- Location: the location depends on the machine you are connected to in the current terminal
- On the LSCE servers (obelixN):
/home/users/your_lsce_login- Non LSCE servers:
- TGCC:
/ccc/cont003/home/dsm/your_tgcc_login
You can find out the location of all your directories withccc_home -a(useccc_home -hto find out all the available options) - ciclad:
/home/your_ciclad_login
- On a local Linux desktop (lsceNNNN):
/homel/your_lsce_login - The configuration files of your Linux account are stored in the home directory (use
ls -ato see hidden files and directories). Ask your advisor if you should copy somebody else's configuration files- tcsh shell users:
.cshrcand.login - bash shell users:
.profileand.bashrc - emacs text editor:
.emacs
- You can go to your home directory by typing
cd(no arguments),
and to the home directory of somebody else withcd ~login_name- At LSCE, you can't read the content of somebody else's home directory by default
- Backup of the home directory on the LSCE servers: YES! Every night
- More details on the LSCE backup system page
- Put the most important sources/scripts/data/papers in this directory
- Do not use the home directory to store:
- temporary files (use
scratch01) - big (or many) data files (use
scratch01or a project specific disk)
- Your home directory will be archived when your account is closed, so that you or your advisor can access it later, if required
- Backup of the TGCC home directory: YES!
- Use the following command to access the backup:
cd ~/.snapshot
- Quota: YES!
There is a limit to what you can store in your home directory. If you reach this limit, you may experience some seemingly random errors (can't connect to the servers, the new files have a 0 size, …)
The scratch directory
- Location:
/home/scratch01/your_lsce_login
- Backup: NO
- Use this directory for temporary and big data files
- The files older than 6 months (and possibly older than 1 month) will be automatically deleted if there is not enough free space. See the Scratch area section for more details on the retention policy
- In other words, the files are guaranteed to stay 1 month and possibly longer
- Quota: NO
Project specific directories
You should store your source codes, scripts, notebooks, manuscripts, reports, figures, on a backed up directory, and only store on the project disks data downloaded from outside, or that you can regenerate with the backed up scripts
- Location:
/home/some_project_name/your_lsce_login- Ask your advisor if you should use a specific project directory and the technical details about it
- Use this directory for storing the (big) data files that you can't store safely in the scratch directory, and should not store in the home directory
- Backup: ask your advisor
- Quota: ask your advisor
Dealing with disk space
Running out of disk space may have strange (and difficult to debug) side effects!
Disk space on remote servers may sometimes seems infinite, but is a limited resource, especially if other users are not as careful as you!
You should regularly check how much space you are using (quota, du), and how much space is left (df)
'quota' command
The quota -s command will tell you:
- If your disk usage (total size and/or number of files) is limited on some of the disks you use
- It is usually the case on the home directories (LSCE, spirit, computing centers, …)
- How much disk space you are currently using on the disks with quota control
The examples below shows how to display the current quota on the LSCE and spirit disks:
- home quota at LSCE
> quota -s Disk quotas for user johndoe (uid 0007): Filesystem blocks quota limit grace files quota limit grace prolix3:/users/ 4658M 4883M 4981M 23503 0 0
- home quota on spiritx
$ quota -s Disk quotas for user janedoe (uid 0008): Filesystem space quota limit grace files quota limit grace 172.17.3.169:/home 26516K 32768M 33792M 339 400k 420k
- The
blocksorspacecolumn display your current usage of the disk where the quota is activated - You can never go above the size displayed in the hard
limitcolumn - You cannot stay more than 7 days above the soft limit displayed in the
quotacolumn! - The
gracecolumn will display either:- nothing: everything is fine!!
N days: you can still use this disk, but you haveN days(decreasing from 7 days) to remove files and get back below the softquotalimitNone: you cannot write to this disk anymore, unless you remove files to get below thequotalimit
'du' (disk usage) command
You can use du -sh some_dir to determine the space used by some_dir (and all its sub-directories)
Examples:
- At LSCE
du -sh /home/users/johndoewill display the size of the home directory. It should be roughly the same value as theblockscolumn displayed byquota - You can use the following command to get the size of all the directories and files in the current directory, sorted by decreasing size:
du -sh * | sort -rh- If you don't understand the pipe (
|character) above, read Combining commands in Useful Linux commands for working with (potentially big) text files (houchesa4_updated.pdf)
> cd /home/scratch01/johndoe > du -sh * | sort -rh 58M GLAC1DHiceF26.nc 47M dashboard 44M GLAC1DdrainagePointerF26ka.nc 15M octcdf 12M 1901.nc 3.2M cmake ...
'df' command
df -h will display the total size of a disk, and how much space is left. A disk may be full, even if you have not reached your quota (because it is full of fools)
Examples:
> df -h /home/users Filesystem Size Used Avail Use% Mounted on prolix3:/users 3.6T 2.1T 1.4T 60% /home/users
>df -h /home/scratch01 Filesystem Size Used Avail Use% Mounted on prolix3.lsce.ipsl.fr:/scratch01 14T 13T 127G 100% /home/scratch01
Which programs should you use?
Your advisor will let you know which (version of which) programs you should use. Some programs are available by default, and you have to use the module command to access other programs (or access a specific version of a program).
Which program am I using?
At any time, you can use the which command to determine where a program is located. The option to get the version information of a program may vary (launch the program without arguments, with -v or --v, …).
> which ncdump /usr/bin/ncdump > ncdump ncdump [-c|-h] [-v ...] [[-b|-f] [c|f]] [-l len] [-n name] [-p n[,n]] [-k] [-x] [-s] [-t|-i] [-g ...] [-w] file [...] netcdf library version 4.3.3.1 of Dec 10 2015 16:44:18 $ > which python /usr/bin/python > python --version Python 2.7.5
Using module to access optional programs
Documentation
Most useful module options
module list: list the currently loaded modulesmodule avail [mod_name]: list the available modules (or only the ones with a name starting withmod_name)module avail -l 2>&1 | grep subname: list the modules that havesubnamein their name, and their installation date- This only works in a bash shell! In a tcsh shell, start by invoking a bash shell with
bash -l
module load module_a … module_n: load modules (automatically including dependencies)module load module_a: load default version of module_amodule load module_a/vvv: loadvvvversion of module_a
module purge: remove all modules
Detailed example
> which ncview
ncview: Command not found.
> module list
No Modulefiles Currently Loaded.
> module avail ncview
ncview/2.1.7
> module load ncview netcdf/4
> module list
Currently Loaded Modulefiles:
1) ncview/2.1.7 2) netcdf/4
> which ncview
/usr/local/install/ncview-2.1.7/bin/ncview
> which ncdump
/usr/local/install/netcdf-4.3.2/bin/ncdump
> bash -l
$ module avail -l 2>&1 | grep gcc
binutils/2.43.1-gcc14-acc 2025/01/27 21:09:36
gcc/14.2.0-openacc 2025/01/24 8:11:14
gcc/8.3.0 2021/04/21 8:27:35
netcdf/4.9.2-gcc14-acc 2025/01/27 22:02:57
netcdf/4.9.2-gcc8 2024/06/05 20:49:36
R/4.0.3-gcc8 2022/02/03 12:53:55
Useful documentation for beginners
Linux/UNIX
- UNIX_doc_JYP.pdf: some basic Linux documentation. Make sure you read it!
- A list of the most useful commands
- A tutorial
- Useful Linux commands for working with (potentially big) text files (houchesa4_updated.pdf)
- See also the old IDRIS (advanced) Linux training (French tutorial)
Text editors
You need a correct text editor to efficiently work with scripts and programs
There are lots of text editors available on Linux computers/servers (emacs, nano, vi, vim, gvim, gedit, …). You can use them:
- In basic text terminals
-
SPACEgoes down one pageb(back) goes back one page/STRINGlooks forSTRINGin the text (thennext,previous,quit)qexits
- nano is probably the easiest editor in text mode to use!
- Useful if you are in a hurry, and/or working on a remote server with a bad network connection or have no local X server running
- You should know the basic commands and shortcuts!
-
- With a full Graphical User Interface (aka GUI) allowing you to use the mouse+menus/buttons/etc…
- you will need to have a local X server running, if you want to use the text editor GUI on a remote server
emacs
Gnu nano
You can easily view/edit a file by just typing nano my_text_file.txt in a terminal, and looking at the instructions displayed at the bottom of the screen (e.g. ^X Exit means that you can exit the editor by typing CTRL-X)
vi (vim, gvim)
Notepad++
Notepad++ is a nice and powerful text editor for Windows, but it is also very easy to install emacs on Windows
NetCDF and related Conventions
Super-short introduction to NetCDF
- What are binary (binaire_jyp.pdf) and NetCDF (netcdf_jyp.pdf) files?
- A reminder about numerical precision
- Network Common Data Form (NetCDF) official page
- The different netCDF formats (and do not forget to use
ncdump -k data.ncif you need to know the format)
- The NetCDF file format is self-documented, and the metadata of climate data files often follows the CF (Climate and Forecast) Metadata Conventions
- The files in the CMIPn (n ≥ 5) database are written with the CMOR 3 library in order to make sure that they follow exactly the requested standards
Some ways of working with NetCDF without programming
- Displaying the content of a NetCDF file in a text format
Check thencdumpoptions. People usually want to quickly check the metadata, and use other programs to work with the actual datancdump -h some_climate_data_file.nc: only display the metadata (h_eader of the file)ncdump some_climate_data_file.nc | less: dump the full content to text, and uselessto display it page by page- Maybe it is time to learn how to work efficiently with big text files
- Manipulating NetCDF files:
- Climate Data Operators (
cdo)- Use
module load cdoon the LSCE and IPSL servers
- netCDF Operator (NCO operators)
- Use
module load ncoon the LSCE and IPSL servers
NetCDF related Conventions
-
- A nice document for discovering the different type of (ir)regular grids used in climate models!
- UGRID Conventions for storing unstructured (or flexible mesh) model data
- SGRID Conventions for storing staggered data on structured grids that are consistent with the UGRID conventions
Using NetCDF with Python
Check the dedicated section of the Python page
Programming languages, parallelism, ...
Getting help (from the LSCE system administrators)
Send a mail to help-lsce
Describing your problem
When you need help from the administrators or other people, it will save a lot of time if you describe your problem as accurately as possible (do not just report XXXXX is not working as expected !)
You can copy-paste the error message(s). Finding the error log file(s) of the program/system (when available), or using the verbose mode of a program will make the problem resolution much easier and faster. The example below shows how to use the verbose mode of ssh
>ssh -v obelix OpenSSH_7.4p1, OpenSSL 1.0.2k-fips 26 Jan 2017 debug1: Reading configuration data /home/users/johndoe/.ssh/config debug1: Reading configuration data /etc/ssh/ssh_config debug1: /etc/ssh/ssh_config line 58: Applying options for * debug1: Connecting to obelix [157.136.72.75] port 22. debug1: Connection established. debug1: key_load_public: No such file or directory debug1: identity file /home/users/johndoe/.ssh/id_rsa type -1 [...] debug1: Entering interactive session. debug1: pledge: exec debug1: client_input_global_request: rtype hostkeys-00@openssh.com want_reply 0 debug1: Requesting X11 forwarding with authentication spoofing. debug1: Sending environment. debug1: Sending env LANG = en_US Last login: Thu Mar 1 15:52:44 2018 from lsce4078.lsce.ipsl.fr >
Taking a screenshot
Sometimes, it may also help to send a picture of what is wrong!
On Linux, you should find a screenshot application in the tools available on the system. See the example below for people using the xfce windows manager
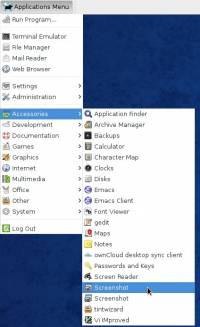
On Windows, you can use Snip & Sketch, or the Capture screen option of XnView
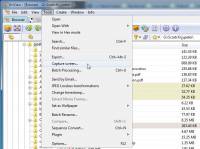
Getting help, when using the IPSL Mesocenter (ESPRI)
Check the ESPRI User Support page
What next?
Ask you advisor, who has probably already told you everything that was listed above, so you did not really learn anything new by reading this page
[ PMIP3 Wiki Home ] - [ Help! ] - [ Wiki syntax ]