This is an old revision of the document!
Table of Contents
Getting started in CLIM & ESTIMR
You are probably reading this page because you are a new intern student, visitor, etc…
This page will help you survive your first steps at LSCE, at least survive the computers…
Reading this page will save your life (and a lot of time)!
The LSCE mailing lists
It is important to register to the correct mailing lists, if you want to get all the information you need, on time.
The 'all' list
When your account is created, your email address should automatically be added to the the all list, that can be used to send mails to all the people working at LSCE. You will also get IPSL information through this list
| all@lsce.ipsl.fr | Everybody at LSCE |
| lsce-orme@lsce.ipsl.fr | People working at Orme |
| lsce-gif@lsce.ipsl.fr | People working in Gif |
Mails sent to these lists will reach lots of people. Think well before sending a mail to these lists!
The 'clim' and 'estimr' lists
Ask your team leader or Jean-Yves to add you to your team's mailing list
| List | Team | Archive |
|---|---|---|
| clim@lists.lsce.ipsl.fr | clim | https://lists.lsce.ipsl.fr/sympa/arc/clim |
| estimr@lists.lsce.ipsl.fr | estimr | https://lists.lsce.ipsl.fr/sympa/arc/estimr |
Notes
- You have to be identified on the server to access most lists's details. Enter you login and email password in the email address and pasword fields at the top right of any mailing list web page
- You may want/need to join other mailing lists (project specific, sports, …). Check the list of lists to find about all the existing lists
- It is possible to use mails to interact with the LSCE lists server, rather than the web interface
Using your own computer at LSCE?
No need to try to connect your laptop to the LSCE wire network, it will not work!
The best you can do is use the eduroam or guest wifi network, if your office is close enough to one of the access points.
Warning! You can't connect directly to the LSCE servers from the wifi network. If you need to do that, you will have to connect to a server outside LSCE first, and then back to LSCE…
Accessing the LSCE intranet
Web site: https://intranet.lsce.ipsl.fr/
There is a lot of information available on the LSCE intranet, but you can only access it from a computer connected to the LSCE network
Everything about the LSCE servers (and other software and hardware information): https://intranet.lsce.ipsl.fr/informatique/en/orme/index.php
- Reading the mails with the webmail or Thunderbird
- As soon as you have a LSCE e-mail address, make sure it is added to the clim or estimr mailing list
Accessing the CEA saclay intranet
Web site: http://www-saclay.cea.fr/
You can only access it from the LSCE and CEA network! This intranet is the place where you can get information about:
Setting up your desktop computer
Everybody working for CLIM & ESTIMR gets a computer that can be connected to the LSCE network. Please take the time to read the instructions below, that may help make your life easier
Windows 7 computer
Read the notes (and follow the instructions) in Windows 7 notes, especially the Basic Windows 7 Configuration section
Getting administrator's rights
Make sure you know what you are doing and that you are not executing a virus asking you suspicious access rights!
If an application requests administrator's rights to install something or make changes to the computer, and you are sure it's not a virus, use the .\adminuser account and the adminuser password you got when your computer was configured, or ask the system administrators.
Linux computer
There are different window managers available, each one with different settings: you should the Cinnamon window manager (xfce is a bit too basic, and Gnome is not very convenient for doing actual work, and uses too much CPU). You can select the window manager by clicking on the little cogwheel below the password field, on the login screen.
This is Linux, you are using it for work, you should be efficient, so you should be able to do most of your work by typing commands in a terminal. The true power is in the correct use of the command-line interfaces, rather than having to spend time finding where to click in the windows. You will find some Linux documentation below.
Using the root acount
Do not use the root account or privileges if you don't know exactly what you are doing!
Depending on what you need to do:
- run a single command with the root access rights
sudo command - become root in a terminal
sudo su - - use the root password when a program asks for it. Be sure the programs have legitimate reasons to ask for the root password!
Mac
Sorry, you are on your own, but it's soooo easy to use, right?
Accessing the Linux servers from your LSCE deskop
Linux or mac desktop
Just open a terminal and use ssh to connect to the appropriate server
Windows desktop
There should be an Asterix shortcut on the left side of your desktop. Double-click on it in order to open a window environment on one of the asterix servers. Each terminal you will open in this environment will run on the same asterix server. Use ssh to connect to an obelix server if you need to run something that will require more computing resources
Which Linux servers should you use?
There are lots of things you can do directly on your local Win7 or Linux desktop (displaying pdf, images, using a text editor, …), rather than directly on the servers. Never forget that your local desktop has access to the remote disks on the Linux servers.
Otherwise, use the appropriate Linux servers. The load balancing system will send you to the server that has currently the smallest load
- asterixN (
ssh asterix, orssh asterix.lscelb): use these servers for the usual day-to-day work (things that use less than 1 Gb, don't use 100% CPU for a long time) - obelixN (
ssh obelix, orssh obelix.lscelb): use these servers for interactive processes that will need more ram and/or CPU during a longer time - the batch system for really heavy duty programs
Determining the load of a Linux server
If the Linux server you are working on seems slow, or if you want to get an idea of the resources you are using, you should use the top command
jypeter@obelix4 - ...jypeter - 46 >top
top - 17:48:51 up 8 days, 23:43, 29 users, load average: 1.22, 1.38, 1.98
Tasks: 324 total, 2 running, 320 sleeping, 2 stopped, 0 zombie
Cpu(s): 12.6%us, 0.0%sy, 0.0%ni, 87.4%id, 0.0%wa, 0.0%hi, 0.0%si, 0.0%st
Mem: 32877756k total, 14706188k used, 18171568k free, 21372k buffers
Swap: 33554428k total, 1628972k used, 31925456k free, 14105940k cached
PID USER PR NI VIRT RES SHR S %CPU %MEM TIME+ COMMAND
10193 mpeau 20 0 302m 4336 2272 R 100.0 0.0 7033:08 emacs
16504 mpeau 20 0 110m 2008 1228 S 0.7 0.0 0:00.13 tcsh
26344 dzhu 20 0 1635m 20m 3880 S 0.3 0.1 0:44.90 ipython
1 root 20 0 21448 1108 892 S 0.0 0.0 0:01.61 init
[...]
The top lines give you some summary information about the system, but you should monitor the memory usage (VIRT and RES), CPU and TIME columns. By default, top will will put the processes using the more CPU at the top (as shown above). You can see above that the emacs text editor has clearly crashed, because it should not use 100% CPU for such a long time
If you type M, the processes will be sorted my memory usage, as shown below
PID USER PR NI VIRT RES SHR S %CPU %MEM TIME+ COMMAND
16092 jchang 20 0 8488m 8.1g 7912 R 99.6 25.9 1:41.38 idl
23256 pvait 20 0 232m 70m 2632 S 0.0 0.2 0:01.36 R
26344 dzhu 20 0 1635m 20m 3880 S 0.0 0.1 0:44.87 ipython
10619 astege 20 0 954m 9292 2664 S 0.0 0.0 0:40.67 gedit
1362 nslcd 20 0 442m 6056 2208 S 0.0 0.0 2:13.98 nslcd
16238 twang 20 0 128m 5068 2076 S 0.0 0.0 0:00.05 gconfd-2
10193 mpeau 20 0 302m 4336 2272 R 99.9 0.0 7024:13 emacs
[...]
Other useful keys:
| q | Quit |
| c | Display the command line options of the running processes |
| u | List only the processes of a specific user |
Which disks should you use?
- It is very important to use the correct directories and make it easy for your advisor to find things after you have left
- Put the source codes, scripts and papers you are writing on a backed up disk
- Put temporary files on a scratch disk
- Do NOT put (big) data files on a backed up disk
- Do not forget to clean your directories before you leave (ask your advisor what should be kept or cleaned)
Accessing remote disks
It is possible to access directly all the disks on the LSCE servers from your local Linux or Windows desktop
- Example path on the LSCE Linux server:
/home/scratch01/your_lsce_login - Accessing the same path from a local desktop:
- Linux desktop:
/home/scratch01/your_lsce_login - Windows desktop:
\\dfshost\dfs\scratch01\your_lsce_login
The home directory
- Location: the location depends on the machine you are connected to in the current terminal
- On the LSCE servers (asterixN, obelixN):
/home/users/your_lsce_login- Non LSCE servers:
- TGCC:
/ccc/cont003/home/dsm/your_tgcc_login
You can find out the location of all your directories withccc_home -a(useccc_home -hto find out all the available options) - ciclad:
/home/your_ciclad_login
- On a local Linux desktop (lsceNNNN):
/homel/your_lsce_login - The configuration files of your Linux account are stored in the home directory (use
ls -ato see hidden files and directories). Ask your advisor if you should copy somebody else's configuration files- tcsh shell users:
.cshrcand.login - bash shell users:
.profileand.bashrc - emacs text editor:
.emacs
- Backup of the home directory on the LSCE servers: YES! Every night
- More details on the backup system page
- Put the most important sources/scripts/data/papers in this directory
- Do not put temporary files, or big data files that are available somewhere else in this directory!
- Your home directory will also be archived when your account is closed
- Backup of the TGCC home directory: YES!
- Use the following command to access the backup:
cd ~/.snapshot
- Quota: YES!
There is a limit to what you can store in your home directory. If you reach this limit, you may experience some seemingly random errors (can't connect to the servers, the new files have a 0 size, …)
> quota -s Disk quotas for user jypeter (uid 6369): Filesystem blocks quota limit grace files quota limit grace prolix3:/users/ 4658M 4883M 4981M 23503 0 0
The scratch directory
- Location:
/home/scratch01/your_lsce_login
- Backup: NO
- Use this directory for temporary and big data files
- The files older than 6 months (and possibly older than 1 month) will be automatically deleted if there is not enough free space. See the Scratch area section for more details
- Quota: NO
Project specific directories
- Location:
/home/some_project_name/your_lsce_login- Ask your advisor if you should use a specific project directory and the technical details about it
- Use this directory for storing the (big) data files that you can't store in the home directory, and should not store in the scratch directory
- Backup: ask your advisor
- Quota: ask your advisor
Useful documentation for beginners
Linux/UNIX
- UNIX_doc_JYP.pdf: some basic Linux documentation. Make sure you read it!
- A list of the most useful commands
- A tutorial
- Useful Linux commands for working with (potentially big) text files (houchesa4_updated.pdf)
- An annotated reference card of the emacs text editor (emacs_jyp.pdf)
You can also check the Les fondamentaux du pôle de modélisation du climat de l'IPSL wiki page
NetCDF and file formats
- What are binary (binaire_jyp.pdf) and NetCDF (netcdf_jyp.pdf) files?
- Network Common Data Form (NetCDF) official page
- The different netCDF formats (and do not forget to use
ncdump -k data.ncif you need to know the format)
- Climate Data Operators for manipulating NetCDF files (and some other formats)
- netCDF Operator (NCO) for manipulating NetCDF files
- NetCDF CF (Climate and Forecast) Metadata Conventions: this will help you understand the information you get when you do a
ncdump -h some_climate_data_file.nc - Using Python to work with NetCDF data:
- Using the cdms2 module if you work with the UV-CDAT distribution
- Using the netCDF4 module
Using the Python language
Getting help (from the LSCE system administrators)
Send a mail to: help-lsce@lsce.ipsl.fr
Describing your problem
When you need help from the administrators or other people, it will save a lot of time if you describe your problem as accurately as possible (do not just report XXXXX is not working as expected !)
You can copy-paste the error message(s). Finding the error log file(s) of the program/system (when available), or using the verbose mode of a program will make the problem resolution much easier and faster. The example below shows how to use the verbose mode of ssh
> ssh -v asterix
OpenSSH_6.4, OpenSSL 1.0.1e-fips 11 Feb 2013
debug1: Reading configuration data /homel/jypisthebest/.ssh/config
debug1: Reading configuration data /etc/ssh/ssh_config
debug1: /etc/ssh/ssh_config line 20: Applying options for *
debug1: Connecting to asterix [132.166.72.26] port 22.
debug1: Connection established.
debug1: identity file /homel/jypisthebest/.ssh/id_rsa type -1
debug1: identity file /homel/jypisthebest/.ssh/id_rsa-cert type -1
debug1: identity file /homel/jypisthebest/.ssh/id_dsa type 2
[...]
debug1: Entering interactive session.
debug1: Requesting X11 forwarding with authentication spoofing.
debug1: Requesting authentication agent forwarding.
debug1: Sending environment.
debug1: Sending env LANG = en_US
Last login: Tue Mar 22 15:25:36 2016 from lsce3046.extra.cea.fr
Disk quotas for user jypisthebest (uid 6369):
Filesystem blocks quota limit grace files quota limit grace
prolix3:/users/ 4726M 4883M 4981M 23586 0 0
jypisthebest@asterix3 >
Taking a screenshot
Sometimes, it may also help to send a picture of what is wrong!
On Linux, you should find a screenshot application in the tools available on the system. See the example below for people using the xfce windows manager
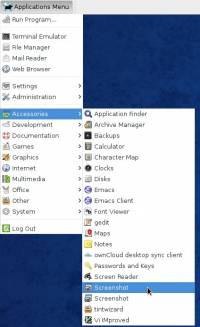
On Windows, you can use the Capture screen option of XnView
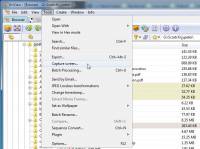
Accessing the LSCE servers from outside the LSCE
The only way to access the LSCE servers from outside LSCE is to connect first to the idefix1.extra.cea.fr gateway server. Unless you are on a machine that is outside LSCE, but still on the CEA network (e.g. one of the machines of the CEA computing center)
- Send a mail to help-lsce@lsce.ipsl.fr, and request an access to the idefix1 server
- Use ssh to connect to idefix1
- From a Linux/mac desktop:
ssh -A -X your_lsce_login@idefix1.extra.cea.fr - From a Windows desktop:
- Text only: use Putty
- Text & graphics. This is more complex to set up, and you need to use one of the options below:
- use VirtualBox
- There is only a limited number of programs that you can run on idefix1, so you have to go from idefix1 to asterix, obelix or curie with on of the ssh commands below:
ssh asterix.lscelbssh obelix.lscelbssh your_tgcc_login@curie-ccrt.ccc.cea.fr
- It's possible to use only one line to to both ssh commands
- asterix:
ssh -A -X your_lsce_login@idefix1.extra.cea.fr -t ssh -A asterix.lscelb - obelix:
ssh -A -X your_lsce_login@idefix1.extra.cea.fr -t ssh -A obelix.lscelb - TGCC:
ssh -A -X your_lsce_login@idefix1.extra.cea.fr -t ssh -A your_tgcc_login@curie-ccrt.ccc.cea.fr
- You can define an alias in order to connect more easily to the machines:
- tcsh users: add the following line to your
~/.cshrcconfiguration file
alias iasterix 'ssh -A -X your_lsce_login@idefix1.extra.cea.fr -t ssh -A asterix.lscelb' - bash users: add the following line to your
~/.bashrcconfiguration file
alias iasterix='ssh -A -X your_lsce_login@idefix1.extra.cea.fr -t ssh -A asterix.lscelb'
- You should create and configure an ssh key, if you don't want to type your password each time you use ssh or scp: https://intranet.lsce.ipsl.fr/informatique/orme/ssh.php
- If you want more information about ssh
Copying files to/from LSCE
If you are on a computer outside LSCE and you need to transfer a file to/from LSCE, you need to make the transfer between your current machine and idefix1!
- Example from a Linux/mac desktop:
scp -p file_outside_lsce your_lsce_login@idefix1.extra.cea.fr:/home/scratch01/your_lsce_login/ - From a Windows desktop: use winscp
What next?
Ask you advisor, who has probably already told you everything that was listed above, so you did not really learn anything new by reading this page
[ PMIP3 Wiki Home ] - [ Help! ] - [ Wiki syntax ]
