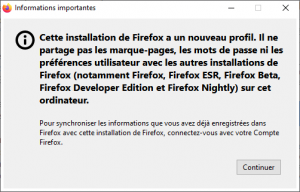Table of Contents
Thunderbird (TB) notes
C:\Users\<your_login>).
It's a good idea to move this folder to another known place, in order to be able to back it up or move it to a new computer later!
If you are using Linux, go the the Thunderbird and Firefox on Linux page
Using TB for reading LSCE mail
- You just have to add a new mail account to TB, using LSCE IMAP and SMTP server settings
- Adding a LSCE account can be done before or after moving the TB folder
Prerequisites
Showing hidden directories
You must be able to see Windows' hidden folders in order to access the configuration directory
Initializing TB configuration files
You must have started (and exited) TB at least once (in order to initialize the configuration files)
Finding the configuration files
The location of the TB main directory (where all the configuration files are located) depends on your system
- Windows 10 or Windows 7:
C:\Users\<your_login>\AppData\Roaming\Thunderbird - Windows XP:
C:\Documents and Settings\<your_login>\Application Data\Thunderbird
Debugging Thunderbird
Most people can skip this section!
- Starting TB in Safe Mode: hold the
Shiftkey while double-clicking on the TB icon- You can disable (and possibly) remove extensions
- If TB behaves strangely and using the Safe Mode does not help, you may have to remove the configuration files mentioned in the following pages. You very probably won't lose your mailbox(es) settings and your local folder!
Moving the TB configuration directory to a specific directory
- Make sure TB is not running!
- Go to the TB main directory (see the prerequisites above)
- Locate the TB configuration directory in the
Thunderbird\Profilesdirectory (a sub-directory named<random_string>.default) - Are you doing this operation for the first time, or restoring settings from another computer?
- Restoring: go to the Restoring a TB configuration directory section just below
- Doing a clean configuration for the first time:
- Copy the
<random_string>.defaultfolder to a fixed and known location on the computer, preferably a sub-directory of the manually created user DATA FOLDER and rename the copied directory to give it a more meaningful name- We suggest the following copy/rename:
<random_string>.default\⇒<disk:>\Users\<your_login>\Thunderbird\Profiles\<your_login>_TB\
- Edit the
Thunderbird\profiles.inifile so that TB knows where to look for the new location of its configuration directoryIsRelative=1
⇒IsRelative=0Path=Profiles\<random_string>.default
⇒Path=<disk:>\Users\<your_login>\Thunderbird\Profiles\<your_login>_TB- When you are finished, the content of
profiles.inishould be the following. If there are other settings defined in the file, you can (safely) erase them, and TB will add them again automatically the next time it is started
[Profile0] Name=default IsRelative=0 Path=Path=<disk:>\Users\<your_login>\Thunderbird\Profiles\<your_login>_TB Default=1 [General] StartWithLastProfile=1 Version=2
- Start TB and check that everything is the same as before
- Later, when things seem to work correctly, remove the original
C:\Users\<your_login>\AppData\Roaming\Thunderbird\Profiles\<random_string>.defaultdirectory!
Restoring a TB configuration directory
You have copied a TB configuration from another computer to your new computer and want to use it! We assume that the copied TB directory is:
<disk:>\Users\<your_login>\Thunderbird\Profiles\<your_login>_TB
- Start and exit TB, in order to have it initialize its default configuration
- Go to the configuration directory:
- Windows 7 or Windows 10:
C:\Users\<your_login>\AppData\Roaming\Thunderbird
- Do some cleaning:
- Remove the the
Thunderbird\Profiles\<random_string>.default\directory that was created when you started TB for the first time on this computer - Remove the
Thunderbird\installs.inifile and theCrash ReportsandPending Pingsdirectories (they will be automatically recreated later)
- Edit the
Thunderbird\profiles.inifile so that TB knows where to look for the new location of its configuration directoryIsRelative=1
⇒IsRelative=0Path=Profiles\<random_string>.default
⇒Path=<disk:>\Users\<your_login>\Thunderbird\Profiles\<your_login>_TB- When you are finished (don't forget to save the
profiles.iniconfiguration file!), the content ofprofiles.inishould be the following. If there are other settings defined in the file, you can (safely) erase them, and TB will add them again automatically the next time it is started
[Profile0] Name=default IsRelative=0 Path=Path=<disk:>\Users\<your_login>\Thunderbird\Profiles\<your_login>_TB Default=1 [General] StartWithLastProfile=1 Version=2
- Start TB and check that everything is OK and that you have access to your existing mailboxes and settings
A note about the FIREFOX profile on the Thunderbird page
When following the TB steps to restore a Firefox (FF) configuration, it is possible that FF will create a new configuration, instead of the one specified in profiles.ini.
If that's the case:
- Click on Continue and don't worry about the creation of a new profile
- Open the profile configuration page, by pasting
about:profilesin the location bar of FF - On this profile config page, locate the profile stored in
C:\Users\<your_login>\AppData\Roaming\Mozilla\Firefox - Click on
Define as defaultto make this the default profile - Restart FF
- Open
about:profilesagain and remove the profile(s) that is(/are) not usingC:\Users\<your_login>\AppData\Roaming\Mozilla\Firefox- e.g. Remove a profile looking like
C:\Users\<your_login>\AppData\Local\Mozilla\Firefox\Profiles\vqtxn50e.default-release
More
You should be OK if you correctly followed the steps above! You can get extra information in the sections below