Table of Contents
Recovering from a Major Hardware or Windows 10 Crash
Other Windows 10 related notes
- If you have problems, you should get in touch with the LSCE system administrators (referenced below as your favorite IT people) and bring them your desktop/laptop, if you are not too far from LSCE. Otherwise, you can try to use the information on this page
- The information you can find on Google is not always the best and this page will hopefully help you recover your PC, or at least understand a bit what has happened and use what you find on Google more safely and efficiently… Avoid downloading scripts or external applications that are supposed to analyze and solve your problem, unless it is from a Microsoft site, or if you really trust the source
en-us string in their URL with fr-fr
You don't have to remember everything on this page, but try to remember at least that this pages exists and how to find it! Maybe you can bookmark this page on your smartphone…
Don't Panic (yet…)!
What if I can't turn ON my computer?
You can try the easy and standard hard reset trick. It works mysteriously, but it often works. It's worth trying!
What if I can't turn OFF my computer?
If your computer is unresponsive (frozen screen, you have a black screen or blank screen, …):
- Try the Windows logo key + Ctrl + Shift + B trick (Action 1 in black screen or blank screen⇒I see a black or blank screen after signing in to Windows 10)
- If the trick above fails, you should be able to turn your computer off by pressing the Power button till the computer switches off. This is slightly cleaner than unplugging the computer (or trying to remove the battery from a laptop)!
What kind of crash?
You don't have to worry too much about a single crash (though you should investigate what is wrong). By major crash we mean that you have unsuccessfully tried several times to reboot your computer, or that the computer crashes very quickly/regularly once you are logged in. Maybe you have even already ended up in the Windows Recovery Environment (Windows will automatically boot in Win RE after several consecutive aborted restarts)…
Hardware crash
Your computer does not start at all or behaves strangely due to a failing disk, memory errors, overheating, a defective (and swollen) laptop battery or other hardware related problems
- Just to be sure, unplug all the external devices from your computer (webcam, USB sticks, external disks) and check if you are still getting errors
- Maybe you'll have to use the warranty of your computer (more on this later). PC computers bought at LSCE have at least 3 years of international warranty. If you notice something suspicious on your PC, don't wait till the warranty has expired to try to fix it
- You can find out on the manufacturer's site how to run the built-in diagnostics
- Dell Enhanced Pre-Boot System Assessment (ePSA) or PSA
- To start the built-in diagnostics, power off the computer, remove all the external devices and
- Desktop: power on the desktop and tap the F12 key at the Dell splash screen on start-up
- Laptop: connect the charger (not the dock) to the laptop, power on the laptop and:
- Hold in the
Fnkey and the power button - or tap the F12 key at the Dell splash screen
- HP:
- Sometimes your computer will only be able to sadly beep or flash some leds in order to get your attention. You can find out what the sequence of sounds/flashes means on the computer manufacturer web site
Software crash
You start getting a black or blank screen or a blue screen with some white technical text describing an error (also called BSOD or Blue Screen of Death)
- This can also be a side-effect of a hardware problem…
- The installed virus protection should theoretically prevent viruses from corrupting your system and generating software errors
The Windows Recovery Environment and the Safe Mode
There is a good chance that you will end up directly in the Windows Recovery Environment (aka Windows RE) after the crash, or after several failed attempts of restarting your computer (and Windows), something looking like the screenshot below
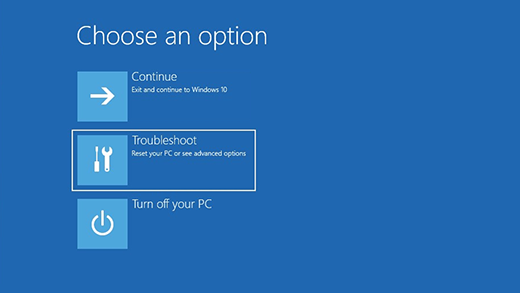
You have access to several maintenance option in the Windows RE, but you will most probably use it to Start your PC in safe mode (follow the steps in From a black or blank screen) or Mode sans échec
Note: most other actions you could take from the Windows RE are detailed in Recovery options in Windows 10
What to do ?
Hopefully you can show your computer to your favorite IT people and let them handle things! But you may be on your own, far away from work…
Just try not to make the situation worse!
Be prepared
- Know how to access the BIOS of your computer, and determine the BIOS version
- Know where to find the serial number (or service tag) of your computer. It is probably on a sticker somewhere on the computer, and should also be available in the BIOS
- Know when your warranty expires (you need to know the serial number) and get things fixed before the expiration date
-
- Technical support (France):
- Free: +33 1 41 91 95 22
- Paying: 0825 004 686 (use the free number above!)
-
- Technical support (France): 0805 54 04 21 (PIN 81090)
-
- Make sure the system protection by Recovery is active. In case of a software problem (the most common problem), you may be able to go back to a state when your computer was stable
- Remember the password of a local account that has admin access to your computer (the kerberos password of
account@LSCE.IPSL.FRmay not work when you try to recover your PC) - If all or part of your disk is encrypted, try to have a convenient way to access the recovery key(s)
- Find my BitLocker recovery key ⇒ You need to get this key from your favorite IT people, and store it in a safe place that you can easily access even if you are not in your office or at home.
- The key is a combination of:
- a unique (and seemingly) random text string id identifying the crypted disk
e.g.87BXXXXX-XXXX-XXXX-XXXX-XXXXXX324E31 - a unique text string key used to unlock the disk
e.g.693XXX-XXXXXX-XXXXXX-XXXXXX-XXX856-XXXXXX-XXXXXX-XXXXXX
- Do not store (a printed version of) the key with your computer (you might as well remove the encryption…)
- You could store a text file with your key(s) on the reasonably safe sharebox server, but you will need some internet access to get the keys (sharebox can display text files, so you don't need to download the text file to access the key)
- Try to create backups regularly, e.g. with SyncBackFree
- Install BlueScreenView
- Use the Download BlueScreenView with full install/uninstall support at the bottom of the page
- It's easier to install BlueScreenView when your computer is working correctly, than right after a crash, when you are not even sure to have network access
- This will allow you to analyze the dump/log files created by Windows when there is a BSOD type crash
- It's not easy to analyze what is displayed by BlueScreenView, but it will tell you at least when (and how often) the crash occurred (and if you already had similar other crashes)
- Other potentially useful software
- You can also try once to boot in Safe Mode when your PC has no problems, in order to see what the Safe Mode looks like.
- Follow the steps in boot in safe mode ⇒ From the sign-in screen
Analyze your situation
It's best if you can remember what you did or what happened between the happy time when everything worked smoothly and the seemingly desperate present situation. Most probably you manually updated your system (or Windows did it automatically) or installed a new program, or connected some new hardware or something similar that corrupted some files.
If your laptop fell down, there is a good chance that you are experiencing hardware problems, but this will probably not be covered by the warranty (unless the warranty mentions Accident Damage Protection or garantie casse or something similar)
Action!
Best case scenario: your favorite IT people can take care of the problem!
Otherwise you hopefully have some internet access on another computer, or on your smartphone. Use it to access this page (or similar pages that you can trust) and follow the instructions and links
Hardware problem
There is no standard solution. In the worst case, you can always remove the disk from your computer and plug it to an external adapter (available at LSCE) to recover at least part of the disk. This will require extra work if the disk is encrypted (it your favorite IT people took care of the encryption, they should have the BitLocker recovery key).
Check the be_prepared section to determine how to get in touch with Dell or HP
Software problem
The most likely case, if you got a BSOD, is that a new/updated device driver is not working correctly and will have to be uninstalled. We try to cover this problem below.
The idea, in the case of a driver problem (but it may help solve other problems), is to:
-
- You probably have to follow the steps in From a black or blank screen
- If your computer does not crash in safe mode, this means that your problem is indeed due to a faulty driver, or some software started when Windows starts, or when you start your session
- Use BlueScreenView to get some information about the crash (you'll know at least how many times you crashed…)
- If BlueScreenView is not installed yet, you should be able to install it if you have network access
- This may be a good time to create a backup of your critical data, just in case
- The instructions below will help you find which Windows updates or Programs were installed recently and uninstall them
- Open the Troubleshoot blue screen errors page, select When did you get the error? ⇒ After an update was installed, and then look for Once your device is in safe mode and follow the steps
- If you did not find anything about the device that may cause problems in the previous step, open the device manager and then go back to the previous version of the driver(s), if possible, or just remove the driver(s) and let Windows use the default driver(s)
- Boot in normal mode and if things are OK, try to have Windows update the computer again
If booting in safe mode did not help, and you still don't have an easy access to your IT people, you can explore other Recovery options in Windows 10. From the Windows Recovery Environment, you can even theoretically re-install Windows 10 and keep your data
[ PMIP3 Wiki Home ] - [ Help! ] - [ Wiki syntax ]